6 maneras diferentes de escribir en un teléfono Android

Escribir en teléfonos inteligentes se ha mantenido en gran medida igual desde su introducción. Pica en la losa de vidrio para enviar un mensaje de texto a un amigo, buscar una dirección o ingresar texto en cualquier otra parte de su teléfono.
Pero te sorprendería saber que hay varios métodos divertidos e interesantes adicionales para ingresar texto en tu teléfono. Aquí están las seis formas principales en que puede escribir en Android.
1. Mecanografía estándar
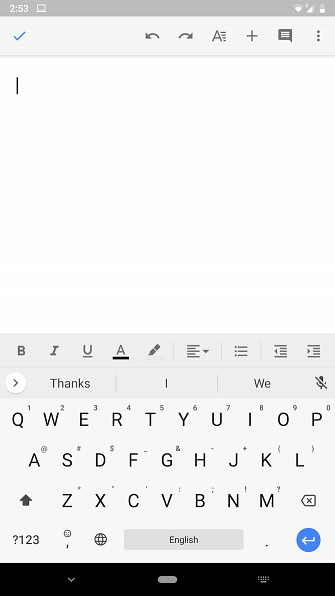
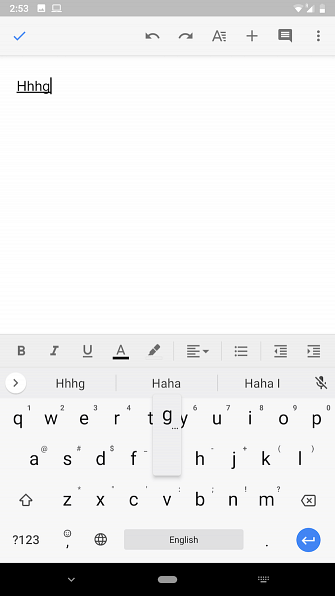
Comenzamos con la tipificación estándar. Cada teléfono Android viene con un teclado virtual predeterminado que ofrece un diseño QWERTY con el que probablemente esté familiarizado. Puede tocar las teclas individuales para redactar texto, y no tiene que preocuparse por ningún proceso de configuración.
Sin embargo, puede reemplazar este teclado de valores con otras opciones de terceros disponibles en Play Store. Puede configurar un teclado virtual diferente Cómo cambiar su teclado de Android Cómo cambiar su teclado de Android Cambiar a un nuevo teclado en Android es fácil: aquí le explicamos cómo hacerlo. Lee más dependiendo de lo que estés buscando. Hay todo tipo de opciones, ya sea que desee más personalización, mejor precisión o una función de copia de seguridad multiplataforma más confiable..
Mientras que Gboard de Google hace bien el trabajo, SwiftKey es uno de nuestros teclados alternativos favoritos de Android. Ofrece predicciones poderosas, toneladas de opciones de personalización y soporte para escribir en múltiples idiomas.
Descargar: SwiftKey (Gratis)
2. gesto de escritura
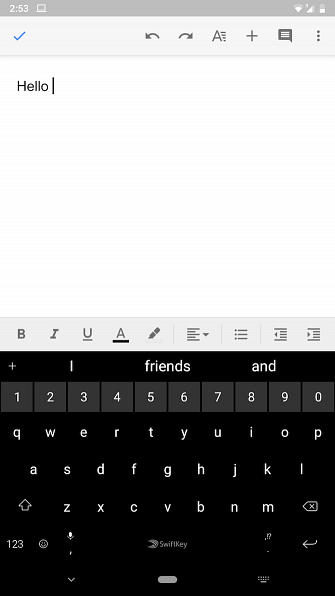
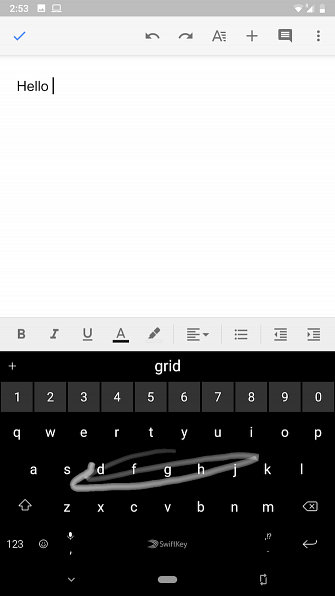
Si cree que la escritura normal es demasiado lenta, intente adoptar gestos. Casi todos los teclados virtuales de hoy le permiten escribir deslizando el dedo por las teclas. En lugar de tocar cada tecla individualmente, con la escritura de gestos, simplemente puede deslizar para escribir sin siquiera levantar el dedo.
Además, algunas aplicaciones también permiten escribir oraciones completas con este método. Todo lo que necesitas hacer es visitar la barra espaciadora cuando quieras pasar a otra palabra y el teclado virtual agregará un espacio entre las palabras. Una vez más, SwiftKey es la mejor opción aquí por su precisión y capacidad de respuesta..
Junto con el ahorro de tiempo, la escritura de gestos también requiere mucho menos esfuerzo. Una vez que te acostumbras, no hay vuelta atrás. Si tiene dificultades para escribir rápidamente, incluso después de cambiar a teclear, consulte estos consejos para escribir más rápido en un teléfono Android 9 Consejos para escribir más rápido en su teléfono Android 9 Consejos para escribir más rápido en su teléfono Android Si desea mejorar su escribiendo velocidad en Android, estos consejos y trucos te ayudarán. Lee mas .
3. Teclados externos
Muchas personas confían en su teléfono para realizar un trabajo real. Si alguna vez lo ha hecho en un teléfono inteligente, sabe que los teclados virtuales no están a la altura de la tarea. En tales escenarios, necesitas una mejor opción. Afortunadamente, Android te permite conectar un teclado externo de pleno derecho.
Tienes dos formas de conectar estos. Si son inalámbricos, puede simplemente emparejarlos a través de Bluetooth y debería estar todo configurado sin más ajustes..
Para los teclados con cable USB, necesitará un dongle especial para usar USB OTG (On-The-Go). Esto le permite conectar un conector USB-A de tamaño completo al puerto micro-USB o USB-C de su teléfono. Como Android admite estos teclados de forma nativa, no es necesario modificar ninguna configuración para comenzar a usarlo.
Además, algunos fabricantes de teclados ofrecen ahora tableros diseñados para teléfonos que incluyen teclas dedicadas para navegar por un sistema operativo móvil. La serie K de Logitech, como la K480, es un excelente ejemplo de esto..
Consulte nuestra guía completa para usar un teclado USB en Android Cómo conectar un teclado USB a su teléfono Android Cómo conectar un teclado USB a su teléfono Android ¿Alguna vez ha querido usar un teclado real en su dispositivo Android? Por suerte para ti, en realidad es bastante fácil de configurar. Leer más en busca de ayuda.
4. Código Morse
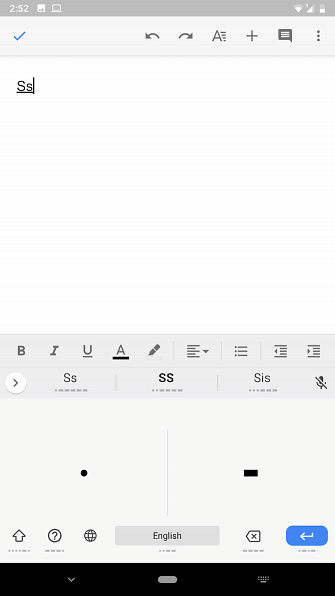
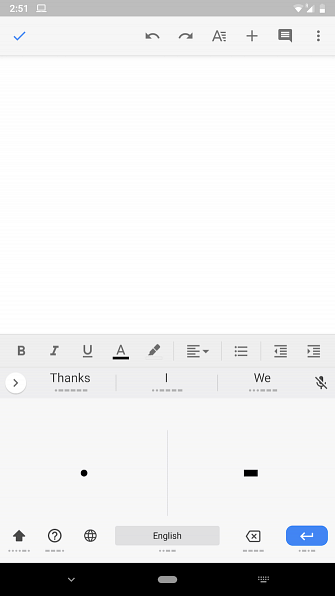
Si estás buscando un pequeño desafío de escritura, Android te cubre. El Gboard de Google viene con la capacidad de interpretar el código Morse. Ahora puedes usar el código Morse en el Gboard de Google. Ahora puedes usar el código Morse en el Gboard de Google Google ha incorporado el código Morse en Gboard para Android y iOS. Este es un intento de ayudar a las personas con movilidad limitada a comunicarse mediante sus teléfonos inteligentes. Lee más para que puedas escribir el idioma de los puntos y guiones. Ya deberás conocer el código Morse, ya que esta función no está hecha para aprender. Más bien, es para usuarios discapacitados que confían en el código Morse para escribir.
Para cambiar al código Morse en Gboard, dirígete a Ajustes> Idiomas y entrada. Seleccionar Teclado virtual, entonces Gboard. Escoger Idiomas, toque su idioma actual y deslícese por la lista hasta que vea código Morse. Seleccione esto y revise las opciones a continuación si lo desea. Golpear Hecho y estas listo.
En un campo de texto donde desee escribir en código Morse, asegúrese de estar utilizando Gboard. Si es así, sigue tocando el Globo Ícono hasta llegar al código Morse. Ahora puedes ingresar texto usando puntos y guiones.
5. Voz escribiendo
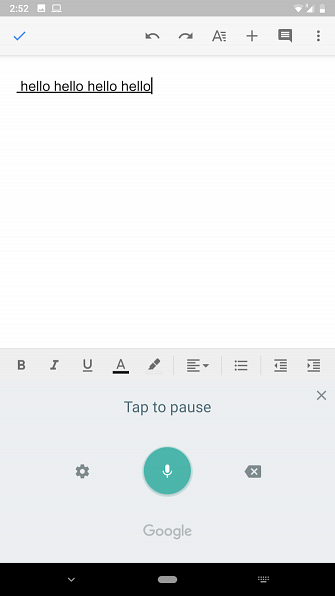
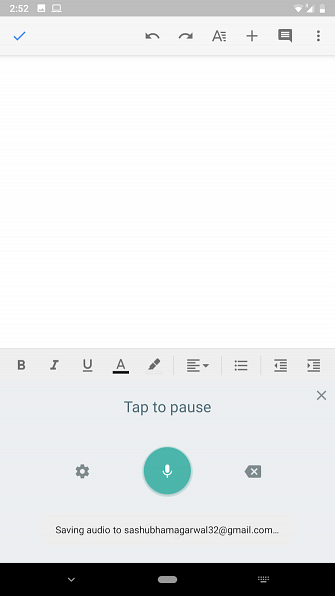
Hay muchas cosas que puede hacer solo con su voz en Android Cómo controlar su dispositivo Android completamente con su voz Cómo controlar su dispositivo Android totalmente con su voz ¿Quiere controlar su teléfono o tableta Android completamente con su voz? Esta aplicación oficial de Google lo hace sorprendentemente fácil. Lee mas . La entrada de voz para escribir es posiblemente la forma más conveniente de escribir en un teléfono inteligente, siempre y cuando no se encuentre en un lugar público o ruidoso. El botón para dictar texto se encuentra en la fila superior o inferior de casi todos los teclados. Puedes tocarlo para comenzar a hablar..
El motor descubrirá automáticamente los espacios. Sin embargo, deberás indicarle que inserte signos de puntuación. Por ejemplo, para escribir Cómo estás?, tendras que decir “Como estas interrogante.”
El teclado continuará transcribiendo lo que usted habla hasta que se detenga por unos segundos o presione la tecla atrás llave. Encuentra la opción para cambiar el idioma de entrada dentro de la ajustes Icono a la izquierda de la pantalla de dictado..
6. escritura a mano
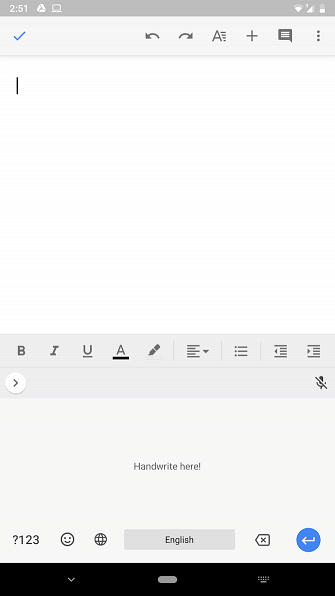
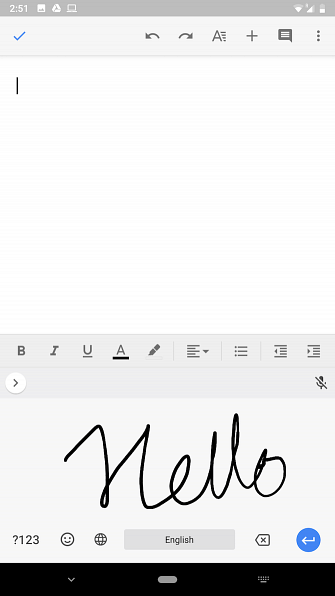
Incluso puede escribir con su propia escritura a mano en Android, gracias a Gboard. Para habilitar el modo, deberá seguir el mismo proceso que para el código Morse anterior. Navegar a Ajustes> Idiomas y entrada> Teclado virtual> Gboard. Entonces toque Idiomas, elija su idioma actual y deslícese por la lista hasta que vea Escritura.
Para utilizar este método de entrada, seleccione Gboard y toque el Globo icono hasta que llegues Escritura. En el panel, puede escribir caracteres individuales o dibujar la palabra completa. Además, la característica también admite cursiva si desea utilizar esa.
Cambiar a una aplicación de teclado de Android de código abierto
Mientras escribe en teclados virtuales como SwiftKey o Gboard, siempre existe la posibilidad de que sus datos estén en riesgo. Por lo tanto, sugerimos cambiar a una alternativa de código abierto. Hemos compilado una lista de los mejores teclados virtuales de código abierto para Android. 4 Mejores teclados Android de fuente abierta y de código abierto 4 Los mejores teclados Android de fuente abierta y mejor gratis ¿Está buscando un teclado de fuente abierta para su dispositivo Android? Estas son las mejores opciones disponibles. Lee más si quieres dar el salto..
Explorar más sobre: Aplicaciones de Android, Consejos de Android, Gboard, Teclado.


