Cómo habilitar LTE en el Nexus 4 (se puede hacer)
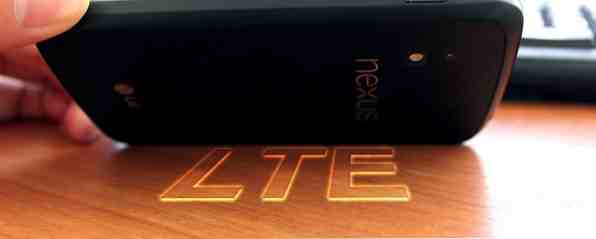
¿Sabía usted que la revisión y el sorteo de Google Nexus 4 de Nexus 4 y el sorteo de Google Nexus 4 y de Giveaway? A pesar de que soy un usuario de iPhone y desde la última generación de iPhone fue anunciado por el fallecido Steve Jobs en 2007, he intentado mantenga una mente abierta acerca de las alternativas viables ... Leer más en realidad tiene la funcionalidad LTE Se explica la sopa de letras inalámbrica: ¿Qué es 4G, 3G, LTE y más [Explica MakeUseOf] Se explica la sopa de letras inalámbrica: ¿Qué es 4G, 3G, LTE y más [MakeUseOf Explica] Nos encantan las siglas, ¿no? Tanto es así que los usamos literalmente en todas partes para tener una forma más corta de nombrar algo. Ya sea un acrónimo oficial como USB o algo no oficial… ¿Leer más? La verdad absoluta es que sí, de hecho tiene LTE, sin importar lo que Google o cualquier otra persona pueda intentar decirle. Hay muchas razones por las que Google no anuncia la funcionalidad de LTE y por qué intentan dificultarle la activación. Le diré todo esto y también cómo habilitar LTE, cómo volver a una configuración de valores, no LTE y cualquier otra información importante que necesite conocer en cualquier momento del proceso..
¿Por qué se deshabilita LTE??
El Nexus 4 contiene la funcionalidad LTE porque contiene el mismo chip de radio que el LG Optimus G. Sin embargo, LTE no se anuncia para el Nexus 4 porque, aunque tiene la radio para ello, no tiene la antena correspondiente para llenarse. uso fuera de la señal (una de las razones por las que era tan barato). Como tal, Google / LG no solicitó que LTE fuera certificado por la FCC, por lo que LTE no es una función aprobada para el teléfono. Algunos podrían decir que usar LTE en el teléfono sería ilegal porque no estaba certificado por la FCC, pero no he escuchado que una sola persona se haya metido en problemas por usar LTE en el Nexus 4, y hay muchas personas que ya hazlo.

La funcionalidad LTE en el Nexus 4 se descubrió por primera vez a través de un simple truco que cualquiera podía hacer para cambiar el modo de la radio de WCDMA / GSM a LTE / WCDMA / GSM (donde LTE se explica por sí mismo, WCDMA es datos 3G / HSPA + y GSM es 2G de datos y capacidades de voz). Este truco se mantuvo en funcionamiento hasta febrero de 2013, cuando Google implementó la actualización de Android 4.2.2 y, junto con ella, un nuevo software de radio que hizo imposible acceder a las funciones LTE de la radio (la configuración no se mantuvo).
Renuncias
Conseguir que LTE vuelva al Nexus 4 requiere bastante trabajo, pero bien podría valer la pena todo el trabajo. Hay algunas cosas que debe tener en cuenta antes de que incluso pueda considerar pasar por el proceso de habilitación de LTE en el dispositivo:
- No hay una forma única de habilitar LTE en el Nexus 4. Hay muchas formas diferentes que funcionan, pero la forma en que lo describo en este artículo le dará el proceso más fácil con las mejores oportunidades y la menor cantidad de dolores de cabeza después..
- Habilitar LTE a través del proceso que describo borrará completamente tu teléfono. Copia de seguridad de sus datos!
- Si ya ha actualizado a Android 4.3, lo bajará a Android 4.2.2 hasta que CyanogenMod salga con las primeras versiones de CM 10.2. Las compilaciones estables actuales en el momento de la escritura son CM 10.1 que se basan en Android 4.2.2.
- La funcionalidad de LTE se restaura mediante la transmisión de una radio de software anterior al dispositivo, ya que las radios de software más recientes deshabilitaron LTE. La razón por la cual una cierta compilación de CyanogenMod Cómo instalar CyanogenMod en su dispositivo Android Cómo instalar CyanogenMod en su dispositivo Android Mucha gente puede estar de acuerdo en que el sistema operativo Android es bastante impresionante. No solo es genial de usar, sino que también es gratuito como en código abierto, de modo que se puede modificar ... Leer más se está actualizando porque contiene varias correcciones para mantener la configuración de LTE y evitar un posible problema. sin audio durante las llamadas telefónicas.
- El Nexus 4 solo tiene soporte para LTE en la Banda 4 (AWS). En los EE. UU., T-Mobile es el único operador que utiliza esta banda de manera confiable para sus ofertas LTE. En raras ocasiones, AT&T también usa la Banda 4, pero es más seguro asumir que este no es el caso en su área. Para otras áreas alrededor del mundo, consulte con su operador.
- La duración de la batería no está garantizada mientras se usa LTE, pero he tenido experiencias bastante positivas con ella. Una señal más fuerte por lo general se traduce en una mayor duración de la batería.
Habilitando LTE
Con toda esta información en mente, ¿todavía estás listo para continuar? Si es así, deberás crear una carpeta en algún lugar de tu computadora y descargar los siguientes archivos:
- Una compilación no oficial de CyanogenMod que contiene picadillas específicas para LTE. Solo ve a la primera publicación en el hilo y expande la sección de Descargas. Recomiendo descargar la última versión estable en lugar de una versión nocturna.
- Una radio de software lista para LTE. Cualquier radio de la publicación vinculada que no tenga LTE deshabilitado funcionará, pero te recomiendo que uses la radio .33.
- La última versión de ClockworkMod Recovery para Google Nexus 4. Recomiendo obtener la recuperación regular en lugar de la recuperación táctil porque evita que toque accidentalmente una opción que no quería.
- El paquete de aplicaciones de Google. Quieres Gmail, Play Store, etc., ¿verdad? Obtenga la versión para la compilación correspondiente de CyanogenMod (en el momento de escribir este artículo, 10.1)
Además de estos archivos, también necesitarás instalar las herramientas de Android en tu computadora. Estas proporcionan utilidades como adb y fastboot que necesitará para que su computadora pueda comunicarse con su teléfono. La búsqueda de herramientas de Android en los repositorios de Linux debe ser fácil, mientras que los usuarios de Windows y Mac OS X deben consultar la documentación sobre cómo encontrar, instalar y usar las herramientas. Las siguientes instrucciones serán para usuarios de Linux, pero lo más probable es que los comandos de Windows y Mac OS X sean muy similares a estos. Si no puede buscar la documentación de su sistema operativo para estas herramientas o hacer que funcionen, es posible que desee volver a pensar en jugar con su teléfono. Si haces todo correctamente, las cosas irán bien; haz algo mal y puedes encontrarte con un nuevo pisapapeles.

La compilación de CyanogenMod y el paquete de Google Apps deben estar en formato .zip, sin necesidad de extraer nada de ellos. La radio del software y la imagen de recuperación deben estar en formato .img, así que extraiga los archivos si todavía están en un archivo .zip.
Ahora, siga estas instrucciones paso a paso. Asegúrese de verificar todo antes de continuar con el siguiente paso. Nuevamente, estos comandos serán específicamente para usuarios de Linux, pero los usuarios de otros sistemas operativos deberían poder usar comandos muy similares.
-
- Conecte su teléfono a su computadora (con las herramientas de Android instaladas) a través de un cable USB.
- Apague su teléfono, luego enciéndalo nuevamente presionando los botones para bajar el volumen y encender. Debería ver una nueva pantalla - esto se llama la pantalla fastboot.

- En su computadora, abra un terminal de comando, use el comando cd para ir al directorio con todos los archivos necesarios y escriba: sudo fastboot devices. Si aparece algo más que un espacio en blanco, su computadora ha detectado el teléfono y puede continuar.
- Escriba en la terminal: sudo fastboot oem unlock
- Si este comando funciona, su teléfono ahora debería indicarle que desbloquee el cargador de arranque. Esto le permitirá flashear todo el otro software, pero lo hará limpie todo en su teléfono! De acuerdo con los botones de Volumen para navegar, y el botón de Encendido para “entrar”, entonces continúa.
- Escriba en el terminal: sudo fastboot flash recovery my_recovery_file.bin. Este comando escribirá la nueva imagen de recuperación en su teléfono. Por supuesto, reemplace my_recovery_file.img con el nombre real de la imagen de recuperación.
- Antes de pasar al uso de la recuperación, también actualizaremos la radio del software anterior escribiendo este comando en el terminal: sudo fastboot flash radio my_radio_file.img. De nuevo, reemplace my_radio_file.img con el nombre real de la radio del software.
- Ahora, reinicie su teléfono en modo fastboot nuevamente, y luego use los botones de Volumen para cambiar entre las diferentes opciones en la parte superior de la pantalla, y use el botón de Encendido una vez que vea 'Recuperación”.
Ahora ha reemplazado la Recuperación con otra cosa que facilitará la instalación del resto del software.

Si estás en la nueva recuperación, deberías ver un círculo naranja con un sombrero en él. Para instalar el resto, haga lo siguiente en su teléfono (con él aún conectado a su computadora mediante un cable USB):
- Escoger “borrar datos / restablecimiento de fábrica”
- Vuelva al menú principal de la recuperación, luego elija “instalar zip de carga lateral”
- En la computadora, escriba en el terminal de su computadora el comando: adb sideload cm_xxxx.zip. Por supuesto, reemplace cm_xxxx.zip con el nombre real del archivo CyanogenMod que descargó.
- Una vez que se complete la instalación, repita el paso 2 y luego escriba en el terminal de su computadora: adb sideload gapps_xxxx.zip. Reemplace gapps_xxxx.zip con el nombre real del paquete de Google Apps.
- Una vez que hayas hecho todo esto, elige “reiniciar sistema ahora” desde el menú principal de su teléfono, y deje que se cargue su nueva instalación de Android lista para LTE!
Consejos posteriores al proceso
Después de pasar por el proceso de configuración inicial de Android, hay algunas cosas más que debe tener en cuenta:
- Debido a que las estadísticas de la batería del teléfono se eliminaron durante este proceso, puede hacer que el indicador de la batería sea más preciso al calibrar la batería. Esto se hace agotando la batería hasta que el teléfono se apague, luego intente encender el teléfono (y deje que se apague de nuevo) hasta que finalmente no se vuelva a encender. Luego, conecte su teléfono a una fuente de alimentación y enciéndalo inmediatamente. Entonces podrá grabar a qué niveles está la batería “0%” y “100%”. Esto se hace mejor durante la noche para que el teléfono se conecte durante toda una noche para garantizar que esté completamente cargado. De lo contrario, el teléfono podría indicar que está completamente cargado cuando aún no está.
- Asegúrese de que el teléfono esté buscando una señal LTE. Puede hacer esto ingresando a la configuración del sistema del teléfono, seleccionando Más en Conexiones inalámbricas y luego en Redes móviles. La opción etiquetada Modo de red debería leer “Modo de red preferido: LTE / GSM / WCDMA”. Si no, haga clic en él para cambiar la configuración.
- Usuarios de T-Mobile en Estados Unidos.: Debe asegurarse de que el teléfono esté utilizando la configuración de APN de LTE en lugar de la configuración de APN anterior. El teléfono debería elegir esto automáticamente en función de lo que esté disponible en su área durante el primer arranque, por lo que es aún más importante si lo hace en un área donde LTE aún no está disponible. Ingrese a la configuración del sistema del teléfono, elija Más en Inalámbrico y redes, luego Redes móviles y, finalmente, Nombres de puntos de acceso. La compilación no oficial de CyanogenMod que instaló tiene 4 APN incorporados, así que elija el APN con la etiqueta T-Mobile US LTE haciendo clic en el botón de radio correspondiente.
- Si su área tiene una señal LTE, su teléfono debe recogerla en unos minutos. Tenga en cuenta que el teléfono cambia automáticamente a 3G / HSPA + durante las llamadas de voz. Esto es normal si su operador aún no es compatible con VoLTE (Voz sobre LTE), que la mayoría no lo hace, incluido T-Mobile US.
- No actualice su versión de Android a través del actualizador CyanogenMod incluido. Extraerá los paquetes oficiales de CyanogenMod en lugar de la versión no oficial habilitada para LTE que usamos, lo que a su vez eliminaría la adherencia de la configuración de LTE.
Ahora deberías tener LTE en tu Nexus 4, hoorah!

He notado algunas mejoras en la velocidad al usar LTE, y puede ayudar a que su Nexus 4 esté preparado para el futuro para que dure más de lo que originalmente pensó..

Volviendo a Stock Android
Si por alguna razón desea volver a la versión oficial de Android que no incluye LTE (por ejemplo, si LTE no le dio una mejora tan grande, si no le gusta CyanongenMod, o si no le gusta) Al planear la venta de su Nexus 4), es bastante fácil devolver su teléfono a un estado de fábrica. Se advierte que esta voluntad limpie su dispositivo de nuevo. Tendrá que dirigirse al sitio de Imágenes para desarrolladores de Android de Google y descargar la última versión para el Nexus 4 “mako / occam”. Recomiendo simplemente elegir la última (Android 4.3 en el momento de escribir) porque hay pocas razones para seguir con una versión anterior. Una vez que se complete la descarga, mueva los dos archivos .img incluidos del archivo .zip a una carpeta separada, y luego abra el archivo .zip secundario y mueva esos archivos .img a la misma carpeta también..

Luego, inicie el teléfono en modo fastboot, conéctelo a su computadora mediante un cable USB, abra un terminal de comando en su computadora y “discos compactos” en la carpeta separada que contiene todos los archivos .img. Luego escribe los siguientes comandos:
- Sudo fastboot devices (para asegurarse de que la computadora vea su Nexus 4)
- sudo fastboot flash bootloader_xxxx.img (Reemplace bootloader_xxxx.img con el nombre del archivo real)
- sudo fastboot reiniciar-bootloader
- sudo fastboot flash radio radio_xxxx.img (Reemplace radio_xxxx.img con el nombre del archivo real. Para Android 4.3, la versión debe terminar en un .84)
- sudo fastboot reiniciar-bootloader
- sistema flash de sudo fastboot system.img
- sudo fastboot flash userdata userdata.img
- sudo fastboot flash boot boot.img
- sudo fastboot flash recovery recovery.img
- sudo fastboot format cache (para eliminar cualquier rastro antiguo del sistema anterior)
- OPCIONAL: sudo fastboot oem lock (esto vuelve a bloquear el cargador de arranque para evitar futuros retoques con el dispositivo, es decir, lo obliga a “desbloquear” el cargador de arranque de nuevo y limpie el dispositivo antes de hacer pequeños ajustes)
- sudo fasboot reiniciar
Ahora debería estar iniciando en una versión de Android completamente oficial de Google para el Nexus 4.
Conclusión
Ser capaz de habilitar LTE para el Nexus 4 es fantástico, y seguramente puede beneficiarlo donde esté disponible. Como dije, se necesita mucho esfuerzo para ponerse en marcha, pero estoy muy contento con sus capacidades de LTE. Obtengo excelentes velocidades de datos, y me convenció de que puedo mantener mi Nexus 4 por mucho más tiempo en lugar de soltarlo ahora para obtener un teléfono habilitado para LTE (y anunciado).
¿Algún comentario sobre LTE en el Nexus 4? Muéstrenos sus velocidades de datos después de habilitar LTE!
Explorar más sobre: Banda ancha móvil.


