Cómo instalar Android en tu tableta Windows 8
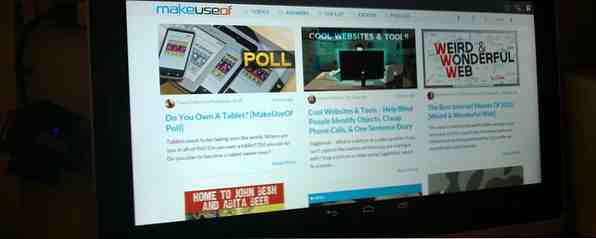
Las tabletas de Windows 8 son cada vez más utilizadas, pero el sistema operativo, al menos en su modo Moderno, es ligero en el suelo con aplicaciones particulares. Una forma de evitar esto es instalar Android en tu tableta.
Aunque la instalación de Android en una PC de escritorio es razonablemente sencilla (tal vez la instalación de Android x86 en su propia partición o el uso de BlueStacks, YouWave o el emulador oficial de Android 3 maneras de ejecutar aplicaciones de Android en Windows 3 formas de ejecutar aplicaciones de Android en Windows ¿Le interesa Android? no tiene que comprar un dispositivo o ir a una tienda de electrónica física (¿existen todavía?) para probarlo. Puede ejecutar aplicaciones individuales de Android y jugar con el… Leer más), puede encontrar que hay un par de problemas al instalar el popular sistema operativo de Google en una tableta con Windows: es decir, que la tableta no tiene una unidad de CD / DVD.
Lo que esto significa es que las cosas pueden complicarse un poco, especialmente cuando se combina este inconveniente con las implicaciones que tiene el sistema de inicio seguro de Windows 8 en la instalación de un sistema operativo adicional..
¿Qué tableta estás usando??
Aunque el proceso de instalación de Android en su tableta Windows, y por esto me refiero específicamente a un dispositivo Intel x86 aquí en lugar de a uno equipado con un procesador ARM (como Microsoft Surface RT), diferirá de un dispositivo a otro, el El enfoque general es el mismo..
Sin embargo, antes de continuar, debe revisar los pasos de su propia tableta en la web, solo para asegurarse de no cometer ningún error que pueda borrar su SSD o dejar su computadora sin arranque. Es posible que desee tener una copia adicional de Windows a mano ¿Necesita una licencia legal y barata de Windows? Aquí están sus opciones ¿Necesita una licencia legal y barata de Windows? Aquí están tus opciones Windows es caro. Estos son algunos consejos y trucos para ayudarlo a ahorrar dinero en su próxima licencia de Windows o clave de producto. Lee mas .
Realicé esta instalación en mi Acer Iconia W700, una útil tableta de Windows 8 que es más parecida a un ultrabook. Esto significaba que tenía la ventaja de una especie de copia de seguridad, al haber reemplazado recientemente el SSD original del dispositivo por un modelo más grande Cómo reemplazar o actualizar el SSD en su tableta de Windows 8 Cómo reemplazar o actualizar el SSD en su tableta de Windows 8 con quedan menos de 4 GB de almacenamiento en mi tableta con Windows 8, y la mayoría de las aplicaciones útiles, almacenamiento en la nube y juegos instalados en mi unidad USB 3.0 externa, decidí que ... Leer más. Tenía el viejo a mano si algo hubiera salido mal..
Aunque utilicé el Acer Iconia W700 y los pasos detallados están escritos en base a esto, también se puede usar (según la guía útil proporcionada por Thatgrass en XDA-Developers.com) en el Samsung XE700T así como en los dispositivos Microsoft Surface.
¿Por qué instalar Android en una tableta de Windows??
Hay ciertas cosas que debe esperar de un sistema operativo de tableta. Incluso podrías querer exigirlos.

Si bien una PC con Windows, que sin duda es una tableta Windows 8 con una CPU para PC, tiene una amplia biblioteca de software disponible, hay algunas cosas útiles que se pueden experimentar en Android. Si actualmente no posee una tableta Android, estas cosas (como una mejor experiencia con el teclado) se pueden replicar mediante el arranque dual de su tableta Windows con Android. No cuesta nada, y gracias al rápido tiempo de arranque en Windows 8, cambiar entre los dos sistemas operativos es sencillo.
Sin embargo, tenga en cuenta que estará restringido a aplicaciones que tengan soporte para sistemas x86. Estos están creciendo en número, pero no espere poder ejecutar todas las aplicaciones en Play Store..
Lo que necesitará para instalar Android en una tableta con Windows 8
La preparación para este proyecto es un poco más profunda, especialmente si es nuevo en Windows 8.
Primero sacaremos las cosas sencillas del camino. Necesitará una unidad flash USB con al menos 512 MB de almacenamiento para guardar los medios de instalación; El stick debe estar formateado al sistema de archivos FAT. Además, asegúrese de tener un teclado USB y un concentrador USB. Recomendaría un concentrador pequeño y sin alimentación, ya que un concentrador con alimentación puede tardar un tiempo en inicializarse, lo que significa que el teclado no se conectará cuando sea necesario. presione F12. Por lo tanto, un concentrador USB sin alimentación es.
También se requiere software. Comience descargando el Win 32 Disk Imager de Sourceforge - esto se usa para escribir la imagen del disco en su memoria USB.
Una vez descargado, diríjase al Centro de tecnología de código abierto de Intel y seleccione la imagen del instalador UEFI genérico de la versión de Android que desea instalar. Una vez completada la descarga, asegúrate de descomprimir el archivo.
Prepare la memoria USB
Con Android descargado, tendrás que escribirlo en la memoria USB. Inserte el dispositivo en su tableta o concentrador USB y descomprima la herramienta Win 32 Disk Imager.

Ejecute Win32DiskImager.exe y busque el instalador de Android descomprimido, seleccionando Salvar para agregarlo a la herramienta.

A continuación, asegúrese de seleccionar la letra de unidad correcta para su memoria USB en Dispositivo, y cuando estés listo haz click Escribir para comenzar la instalación.
Una vez finalizado, Win 32 Disk Imager debe informarle que la escritura de los datos se ha completado; ahora está listo para continuar.
Configurando su tableta de Windows 8 para la instalación de Android
No puede simplemente instalar un segundo sistema operativo en un dispositivo diseñado para Windows 8 sin hacer algunos ajustes en la configuración del sistema.

Primero, deberás asegurarte de que el arranque seguro esté deshabilitado. Abierto Configuración> Cambiar configuración de PC> Actualización y recuperación> Recuperación, y seleccione Reiniciar ahora. Desde aquí usa las teclas de flecha para seleccionar Solucione problemas y luego Opciones avanzadas> Configuraciones de firmware UEFI para abrir el BIOS.

Aquí, encontrar Seguridad en el menú de la izquierda y establecer una Contraseña del supervisor. Una vez que esto ha sido añadido, abrir Bota, encuentra el Arranque seguro opción y configurarlo para Discapacitado.

Con eso hecho, mantén presionada la Poder para reiniciar, a continuación, mantenga pulsada la Windows Botones también hasta que la pantalla vuelva a encenderse. Esto permite un acceso directo rápido a la pantalla del BIOS, donde debe asegurarse Modo UEFI esta seleccionado.
A continuación, apague la tableta y conecte el concentrador USB directamente al puerto USB (a diferencia de cualquiera de los puertos en cualquier estación de acoplamiento que pueda tener). Con el teclado y la memoria USB conectados al concentrador, inicie su tablet PC y presione F12. En el menú de inicio, use las teclas de flecha para seleccionar el dispositivo USB y siga las instrucciones para configurar el modo de inicio dual y asigne espacio para Android con las teclas de volumen de su dispositivo.
Las diferentes versiones del instalador de Android tienen pasos ligeramente diferentes. Para esta instalación, seleccioné:
¿Quieres preservar Windows y arranque dual? Y
¿Quieres cambiar el tamaño de Windows para hacer más espacio? Y (Esto fuerza un ciclo de reparación cuando inicia Windows 8.)
Ingrese el nuevo tamaño en MiB para Windows: ingrese para la opción predeterminada.
¿Instalar el gestor de arranque GummiBoot? Y
Ingrese el tiempo de espera del menú de inicio (0 = no hay menú) (min = 0, max = 60, ingrese = 5) 15
Una vez que hayas hecho esto, la instalación continuará. Al finalizar deberás ver el mensaje:
“Instalación ahora configurada. Presiona enter para continuar”
Si todo va según lo planeado, la próxima vez que encienda la tableta debería ver un menú de inicio, donde puede seleccionar entre Android y Windows 8..
Ejecutar Android en una tableta de Windows 8
Ciertamente, en mi caso, mientras preparaba la instalación para este tutorial, descubrí que las cosas no salieron como lo planeado. Aunque el ciclo de reparación tomó un tiempo (y el Acer Iconia W700 en realidad no le dice que está haciendo un ciclo de reparación), la computadora finalmente se inició ... en Windows 8.1. Un par de reinicios más tarde y todavía no había ninguna señal del menú de arranque.

Inconvenientemente, la única forma de abrir Android en la actualidad es mantener F12 al iniciar para mostrar el menú de inicio, algo que puede ser complicado en algunos escenarios. También encontré que Bluetooth no funcionaba en Windows, pero una vez que arranqué Android, se abrió Ajustes y alternado Bluetooth, el posterior reinicio en Windows tenía una copia de seguridad de Bluetooth en marcha.
Cuando todo está instalado, y se inicia Android, funciona casi como se podría esperar. No todas las funciones están disponibles, ya que la versión x86 no es oficial. Como tal, necesitarás instalar gApps para obtener cosas como Google Play y Gmail. Esto se aplica a cualquier versión de Android no oficial y la veremos en una guía futura..
Si disfrutó de esta guía, también le puede interesar cómo instalar Chrome OS en su PC. Cómo convertir cualquier PC o portátil en un Chromebook o Chromebox. Cómo convertir cualquier PC o portátil en un Chromebook o Chromebox. Con este paso a paso, paso tutorial, puede convertir casi cualquier computadora en un Chromebook o Chromebox con CloudReady. Lea más o ejecute Android en su netbook Cómo instalar Android en su netbook o computadora portátil Cómo instalar Android en su netbook o computadora portátil Ahora puede instalar Android en su netbook o computadora portátil con esta sencilla y fácil guía. Lee mas .
Explorar más sobre: Android Tablet, Windows Tablet.


