Cómo duplicar la pantalla de tu Android en una PC o Mac sin Root
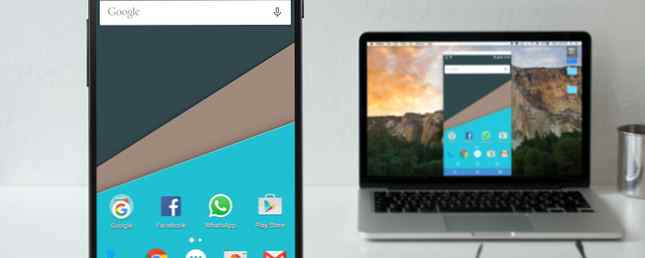
A veces, es posible que desee ver la pantalla de su teléfono Android en su PC. Cómo haces eso?
Si has rooteado tu dispositivo Android, es fácil. Pero si no has rooteado, todavía hay algunas formas simples de hacer que la pantalla de tu teléfono o tableta se muestre en tu PC o Mac.
¿Por qué Mirror Android a tu PC??
¿Por qué reflejarías tu pantalla? Hay numerosos motivos. Puede que seas un desarrollador en medio de la codificación y quieras revisar tu aplicación sin tener que buscar constantemente tu teléfono. Es posible que desee compartir sus imágenes en una pantalla grande sin subirlas. O puede que necesite hacer una presentación rápidamente mientras el proyector está conectado a una PC.
Como verás, la forma más rápida y sencilla no requiere instalación en tu teléfono y una aplicación sencilla para tu computadora.
Lo que necesitarás
Vysor, creado por el prolífico desarrollador de Android Koushik Dutta, es la forma más sencilla de colocar la pantalla de Android en su PC o en la pantalla de Mac..
Esto es lo que necesitas para comenzar:
- Descargar Vysor para Windows | macOS | Linux | Google Chrome (Gratis)
- Un cable USB para conectar tu teléfono a tu PC..
- Un teléfono inteligente o tableta Android con depuración USB habilitada.
Como siempre, si su teléfono o PC tiene un puerto USB-C, le recomendamos que utilice un cable USB-C confiable que no destruya sus dispositivos Cómo comprar un cable USB-C que no destruya sus dispositivos Cómo comprar un cable USB-C que no destruirá sus dispositivos Hace unos meses, Amazon prohibió los cables USB-C que no cumplían con los estándares establecidos por el Foro de Implementadores de USB (USB-IF), y por una buena razón: tales cables son propenso a la falla, puede dañar conectado ... Leer más .
Habilitar el modo de depuración USB en Android

Tenemos una explicación completa de lo que es el modo de depuración USB, pero no necesita preocuparse por eso aquí. Todo lo que necesitas saber es cómo habilitarlo:
- Ir Ajustes > Sobre telefono (Ajustes> Sistema> Acerca del teléfono en Android 8 Oreo y más reciente).
- Desplácese hacia abajo y toque Número de compilación siete veces.
- Volver a Ajustes (Ajustes> Sistema en Oreo y más tarde) y entrar en el nuevo Opciones de desarrollador menú.
- Desplácese hacia abajo y habilite Depuración USB.
- Confirme la acción cuando se le solicite..
Comparte tu pantalla en tu PC o Mac a través de USB

Ahora que tiene activado el modo de depuración USB, el resto es simple.
- Inicie Vysor buscándolo en su computadora (oa través del Chrome App Launcher si lo instaló).
- Hacer clic Encontrar dispositivos y selecciona tu teléfono.
- Vysor se iniciará y verás la pantalla de Android en tu computadora.
- Opcional: Puede configurar su teléfono para que se conecte automáticamente cada vez que conecte el cable USB.
Con esto, estás listo para irte. Su mouse y teclado funcionan dentro de Vysor, por lo que puede iniciar cualquier aplicación que desee y escribirla también. Hay muchas aplicaciones que no tienen un cliente web, por lo que esta es una buena manera de usar su teclado físico para las aplicaciones de su teléfono..
Cuatro razones para la apelación de Vysor
- No necesitas nada instalado en tu teléfono Android.
- Funciona en Windows, Mac y Linux..
- El cable USB hace que su pantalla se refleje casi en tiempo real, a diferencia de las soluciones inalámbricas donde hay un retraso distinto.
- Puedes interactuar con la pantalla de tu teléfono a través de tu computadora.
Pruébalo y ve cómo te gusta. Si es útil para usted, puede pagar ($ 2.50 / mes o $ 10 / año) por Vysor Pro, que permite la creación de reflejos de alta calidad, el reflejo inalámbrico y el uso compartido de archivos con arrastrar y soltar.
Cómo compartir tu pantalla de Android de forma inalámbrica
Si su teléfono funciona con Android 5 Lollipop o posterior, Google ha hecho que sea más fácil reflejar la pantalla de cualquier dispositivo. Para una solución inalámbrica, multiplataforma, Koushik Dutta tiene otra aplicación.
Cómo configurar Android Mirroring con AllCast:
- Descargar: AllCast Receiver para Chrome (Gratis)
- Descargar: Grabación de pantalla y espejo para Android (gratis)
- Asegúrese de que su computadora y su teléfono inteligente estén en la misma red Wi-Fi.
- Inicie AllCast Receiver a través del iniciador de aplicaciones de Chrome.
- Iniciar la grabación de pantalla y espejo en su teléfono Android.
- En Screen Recording and Mirror, selecciona el Dispositivo de red que coincide con su PC. Todavía comenzará con Cromo @ seguido de una dirección IP.
Así, su pantalla se reflejará de forma inalámbrica en su computadora. Esta es la forma más fácil de compartir la pantalla de Android sin la molestia de un cable, y también es compatible con otros dispositivos en la misma red, como Fire TV, Apple TV, Roku y más.
Este método tiene algunas desventajas:
- No puedes interactuar con tu pantalla a través de tu PC. La interacción está limitada a su propio teléfono, pero verá lo que sucede en la pantalla grande. Desafortunadamente, eso significa que no debe escribir con el teclado de su computadora en su teléfono.
- Desafortunadamente, no hay manera de eliminar molestos Espejo marca de agua flotante. Esto puede ser un amortiguador para presentaciones y presentaciones de diapositivas..
Rooted sigue siendo la mejor opción
A medida que Android ha crecido, se han agregado tantas funciones que solo los usuarios poderosos realmente necesitan rootear. ¿Todavía necesitas rootear tu teléfono Android? ¿Todavía necesitas rootear tu teléfono Android? Rooting solía ser una necesidad para muchos, pero a medida que pasaron los años, ¿sigue siendo tan útil? Lee mas . Pero si el reflejo de la pantalla es importante para ti, entonces te recomendaría root porque te da acceso a la mejor forma de reflejar Android en una PC..
El cliente de administración de Android Airdroid ofrece un protocolo incorporado para reflejar de forma inalámbrica un teléfono Android arraigado en una computadora con Windows o macOS. También funciona para teléfonos no rooteados, pero esto requiere un cable y funciona como el Vysor antes mencionado..
Pero con un teléfono rooteado, solo necesita estar en la misma red Wi-Fi para comenzar a duplicar de forma inmediata, sin marcas de agua. Y también puede controlar el teléfono, a diferencia de la opción AllCast anterior.
No se olvide de las otras formas de proyectar su pantalla Cómo emitir su pantalla: Soluciones alámbricas e inalámbricas para compartir su pantalla Cómo emitir su pantalla: Soluciones alámbricas e inalámbricas para compartir su pantalla Hay muchas situaciones en las que puede querer reflejar La pantalla de su teléfono inteligente o PC para el televisor gigante en su sala de estar. Hay varias formas de hacer esto, tanto por cable como por conexión inalámbrica. Lee mas . Hemos mostrado cómo usar la pantalla compartida en una Mac. Cómo usar la pantalla compartida en una Mac. Cómo usar la pantalla compartida en una Mac. ¿Tiene curiosidad por compartir la pantalla en su Mac? Le mostramos cómo controlar otras computadoras Mac remotas, obtener ayuda de amigos y más. Leer más, también.
Obtenga más información sobre: Personalización de Android, Rooting de Android, Sugerencias de Android, Reflejo.


