Cómo controlar de forma remota su computadora desde su teléfono

¿Necesita conectarse a la PC de su hogar desde un dispositivo Android? Si la PC está ejecutando Windows, tiene un par de buenas opciones para que esto suceda. Pero no importa qué sistema operativo de escritorio o móvil use, el acceso remoto es posible.
En solo unos momentos, puede tener acceso remoto a la PC de su hogar desde la comodidad de su teléfono o tableta, desde cualquier lugar del mundo. Te mostraremos como.
¿Qué es el escritorio remoto??
El escritorio remoto es un medio para controlar remotamente otra computadora. Están disponibles varias variaciones de la idea, ya sea utilizando software propietario o una de las dos tecnologías principales:
- Protocolo de escritorio remoto (RDP): Creado por Microsoft, esto requiere software de cliente y servidor en las computadoras domésticas y remotas. Los clientes están disponibles para la mayoría de los sistemas operativos, y el software del servidor está integrado en Windows 10. El software del servidor RDP para Linux también está disponible.
- Computación de red virtual (VNC): Dependiendo del protocolo Remote Framebuffer (RFB), VNC funciona con entornos de escritorio Windows, macOS y Linux. Los 12 mejores entornos de escritorio Linux. Los 12 mejores entornos de escritorio Linux. Elegir un entorno de escritorio Linux puede ser difícil. Aquí están los mejores entornos de escritorio de Linux a considerar. Leer más que utilizan el sistema X Window.
Otras tecnologías populares que podría haber utilizado son ICA (Independent Computing Architecture, desarrollada por Citrix), el software de gráficos remotos HP o incluso SSH con reenvío X11 si necesita acceso remoto a un escritorio Linux.
Sin embargo, si ha estado en el extremo receptor de una conexión de escritorio remoto, es posible que el ingeniero haya usado TeamViewer o LogMeIn, o cualquier otro número de otros servicios. Normalmente, estos utilizarán una tecnología patentada (una desarrollada exclusivamente por o para ese servicio) o una de las mencionadas anteriormente.
Pero no solo puede configurar las conexiones de PC a PC. Incluso es posible controlar de forma remota su PC utilizando el dispositivo Android en su bolsillo.
Razones para escritorio remoto entre teléfono y PC
La primera vez que utilicé software remoto desde un dispositivo móvil a mi PC en 2006, usé un teléfono con Windows Mobile para acceder a mi computadora a través de Internet móvil. En aquellos días, se trataba menos de productividad y más del factor de novedad..
Pero ¿por qué querría controlar su PC de forma remota desde su teléfono? Podría ser cualquier número de razones:
- Agarrando un correo electrónico o archivo adjunto que fue enviado a la dirección incorrecta
- Acceder a un archivo olvidado (tal vez para enviarlo por correo electrónico a usted mismo o sincronizarlo con su almacenamiento en la nube)
- Habilitar un servidor de medios, como Plex
- Reproducción de un videojuego solo para PC
- Actualiza el software
- Ayudar a un ser querido con alguna asistencia técnica remota
- Apague o reinicie su PC
Cualquiera que sea su caso de uso, el uso de software de escritorio remoto entre Android y una PC es lo suficientemente simple para que cualquiera pueda hacerlo..
Configurar el escritorio remoto en la misma red
¿Quiere acceder fácilmente a su PC desde la comodidad de su cama o tumbona? Necesitará una computadora con RDP o un servidor VNC instalado.
Controla remotamente tu PC con Android usando RDP
El software del servidor RDP es parte de Windows 10 y también está disponible para Linux (usando xrdp). También encontrarás xrdp para macOS.
Si usa Windows, puede usar Escritorio remoto para controlar Windows 10 Pro y Enterprise. Esto también se aplica a Windows 8 / 8.1 Enterprise y Pro, y Windows 7 Professional, Ultimate y Enterprise. Sin embargo, no puede acceder a las ediciones Home (como Windows 10 Home) usando el método RDP.
Para instalar un servidor RDP compatible con X en una PC con Linux, abra la Terminal e ingrese:
sudo apt install xrdpPuedes instalar xrdp en macOS, pero requiere mucho trabajo. La página xrdp GitHub te guiará..
Una vez que esté seguro de que RDP se está ejecutando en su PC, podrá utilizar la aplicación gratuita de Microsoft RDP para Android (también hay una versión de iOS) para conectarse.
Usando la aplicación móvil, toque la Más Símbolo para iniciar una nueva conexión. Ingrese la dirección IP o el nombre de host de su computadora en el Nombre de PC campo. (Aquí le indicamos cómo verificar su dirección IP). Agregue el nombre de usuario y la contraseña de su PC, Nombre amigable, luego toca Salvar.
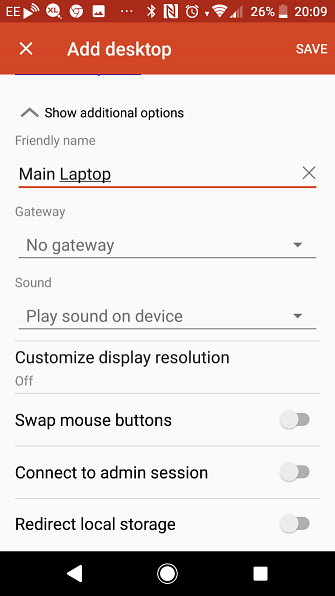
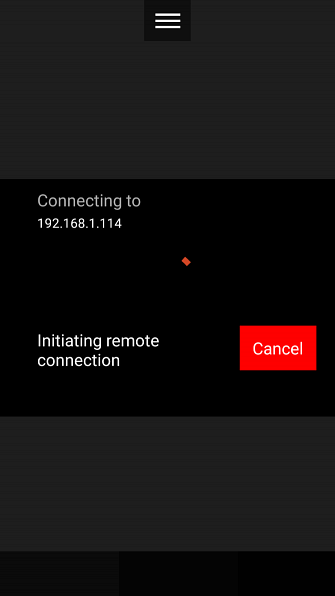
Simplemente toque el ícono para que comience la conexión. Momentos después, controlarás tu PC de forma remota desde tu teléfono!
Conexiones remotas entre Android y PC usando VNC
Mientras tanto, el software de servidor VNC también está disponible para las distribuciones de Windows, macOS y Linux.
De hecho, si no tiene Windows 10 o macOS, VNC es la solución ideal, ya que no tiene restricciones. Puede elegir entre varios paquetes de software de cliente y servidor VNC; RealVNC es posiblemente el más popular.
VNC Connect de RealVNC es el software de servidor VNC que necesitará. Está disponible para Windows, macOS y varias distribuciones de Linux. Incluso encontrarás una versión para la Raspberry Pi..
Una vez descargado e instalado, necesitarás la aplicación VNC Viewer para Android. También hay una versión para iOS si la necesitas..
La instalación de VNC Connect requiere crear (con confirmación por correo electrónico) o iniciar sesión en una cuenta existente. Cuando se le solicite, seleccione Suscripción de casa (que permite hasta cinco computadoras), luego cree una contraseña para el acceso remoto a su computadora. Hacer clic Hecho cuando termine, entonces verifique la ventana del servidor VNC.

Aquí encontrará detalles, como el nombre del equipo y algunos detalles de seguridad. los Verificación de identidad La sección enumera algunos detalles que deberá coincidir con el software del cliente si se le solicita. También hay un Cambia la contraseña botón en caso de que necesite establecer una nueva contraseña.
Cuando esté listo para conectarse de forma remota a su PC, abra la aplicación VNC Viewer en su teléfono e inicie sesión con las credenciales de la cuenta. Tenga en cuenta que deberá verificar esta acción, así que vuelva a revisar su bandeja de entrada de correo electrónico.
Una vez confirmada, la aplicación mostrará la computadora portátil que configuró, así que toque esto para comenzar la conexión remota. En esta ocasión, se le pedirá que coincida con la frase y la firma de la Verificación de identidad en la ventana del servidor VNC en su computadora, con una opción para Avisame cada vez te conectas.
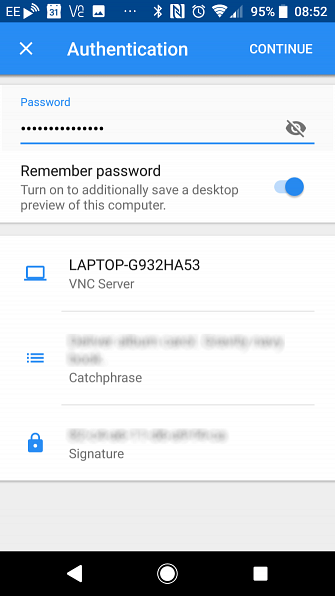
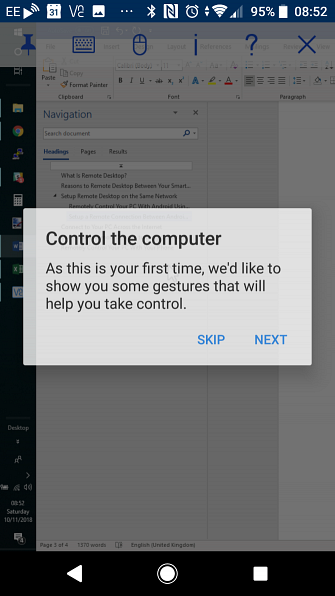
Deberá hacer esto rápidamente, ya que la conexión se interrumpirá si no confirma con el Continuar botón de inmediato.
Introduzca la contraseña para establecer la conexión. La aplicación mostrará algunos detalles de control (gestos basados en los dedos), pero una vez que se haya familiarizado con esto, puede salir y comenzar a controlar su PC a distancia..
Para finalizar la conexión, toque X en la esquina superior derecha, o cierre la aplicación de la manera habitual.

Cómo conectarse a su PC a través de Internet
¿Está buscando una solución que pueda usar desde fuera de su red doméstica? Si bien RDP y VNC funcionan más allá de su red, es poco probable que pague una dirección IP estática de su proveedor de Internet.
En lugar de preocuparse por configurar una VPN personal y reenviar los puertos del enrutador a su PC, una solución más inteligente es emplear un servicio de terceros para conectarse de forma remota a su computadora desde su teléfono inteligente.
Los usuarios de Android pueden disfrutar de las aplicaciones de TeamViewer, Splashtop, LogMeIn, GoToMyPC y varios otros servicios remotos que funcionan con una computadora de escritorio. 7 Herramientas fáciles de compartir pantalla y acceso remoto 7 Herramientas fáciles de compartir pantalla y acceso remoto Te mostramos 7 gratis herramientas que le permiten compartir una pantalla a través de Internet u obtener acceso remoto a una computadora para solucionar problemas técnicos. Lee mas .
Posiblemente haya visto esto en acción en el trabajo, cuando el soporte técnico usa software remoto para solucionar problemas en su computadora. La belleza de estas herramientas es que son fáciles de configurar.
Simplemente instale el software del servidor remoto en su computadora, descargue la aplicación cliente en su teléfono e inicie una conexión remota. Tenga en cuenta que es posible que deba configurar algunos ajustes para aceptar automáticamente esas conexiones..
Control remoto de una PC con Chrome Remote Desktop

Con la extensión del navegador Chrome Remote Desktop para Google Chrome en su PC y la aplicación complementaria instalada en su teléfono Android (o dispositivo iOS) tiene otra opción para la conexión remota más allá de su red doméstica.
Al utilizar un sistema de autenticación basado en PIN, puede controlar su PC de forma remota si está ejecutando Google Chrome. También es posible utilizar este método desde otras computadoras, siempre que la aplicación Chrome Remote Desktop esté instalada..
Nuestra guía para utilizar Chrome Remote Desktop Controle su PC desde cualquier lugar Utilizando Chrome Remote Desktop Controle su PC desde cualquier lugar utilizando Chrome Remote Desktop ¿Necesita controlar su PC de forma remota desde otro dispositivo? ¿Luchando con RDP, o servicios como LogMeIn? Bueno, tenemos la solución: Google Chrome! Averigüemos cómo controlar a distancia una PC con Chrome. Leer más incluye pasos completos para configurar y usarlo con Android y iOS.
Cómo controlar de forma remota su PC con su teléfono
Estos dos métodos de conexión a una PC con Windows desde un dispositivo Android le permiten maximizar su productividad.
Es ideal para recuperar un archivo faltante, habilitar el software de servidor de medios en su PC y mucho más. Mejor aún, esto funciona si estás en la misma red (usando RDP o VNC) o si estás en una ubicación completamente diferente (gracias al software de acceso remoto especializado).
Cualesquiera sean sus razones para querer acceso remoto a su PC, asegúrese de utilizar una conexión a Internet segura. Si esto no es posible, considere usar una VPN para mantener su conexión protegida. Nuestra opción recomendada es ExpressVPN, que está disponible para un descuento del 49% para los lectores de MakeUseOf usando este enlace.
Explorar más sobre: acceso remoto, escritorio remoto, VNC.


