Cómo usar el Internet móvil en tu PC
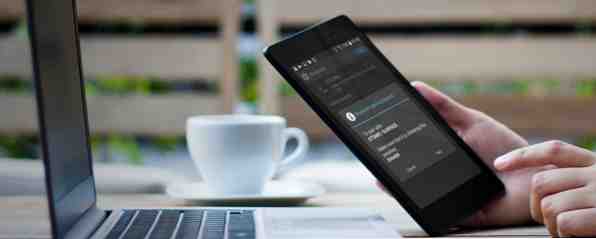
¿Necesita una conexión a Internet para su PC o computadora portátil, pero no quiere usar el Wi-Fi público? La solucion es simple.
Usar la conexión con su computadora portátil o tableta puede ser más rápido que la conexión Wi-Fi pública en su cafetería favorita, pero no sin problemas. Esto es lo que necesita saber sobre el enlace móvil con un teléfono inteligente Android.
La respuesta a la conectividad universal para tabletas y computadoras portátiles Wi-Fi
Para aquellos de ustedes que pueden no darse cuenta (no habrá muchos, pero tengan paciencia conmigo), “atado” es el término que se usa para conectar su teléfono a través de USB, Bluetooth o Wi-Fi a su computadora y usar la conectividad a Internet desde el teléfono para proporcionar una conexión a la computadora.
En los días previos al iPhone, esto significaba usar un teléfono antiguo para llamar a un número que daba acceso a Internet Cómo encontrar acceso gratuito e ilimitado a Internet Wi-Fi en casi cualquier lugar Cómo encontrar acceso gratuito e ilimitado a Internet a Internet en casi cualquier lugar No hay nada Mejor que anotar wifi gratis. Aquí hay algunas maneras de encontrar Wi-Fi ilimitado y gratuito, sin importar dónde se encuentre. Lee mas . Si tuvo la suerte de ser propietario de un dispositivo Windows Mobile (el precursor de Windows Phone), entonces podría usar la conexión a Internet del teléfono y conectarse a través del APN de la red del dispositivo..
Tras el lanzamiento del iPhone en 2007, las redes de telefonía celular comenzaron a cargarse por planes de llamadas vinculados. Cómo obtener una conexión de Android atada en cualquier operador, en cualquier momento Cómo obtener una conexión de Android atada en cualquier operador, en cualquier momento Hay maneras de atar en cualquier Android teléfono, incluso si su operador ha desactivado el tethering. El primer método que cubriremos aquí no requiere root (aunque los usuarios rooteados tienen más opciones). Lea más, aunque esta práctica de acaparamiento de dinero se ha ido eliminando casi por completo, y en estos días, el tethering suele ser gratuito. También está en casi todas las plataformas móviles, de una forma u otra.
Explicación de las opciones de triunvirato de anclaje de Android
Los propietarios de Android tienen una opción triple de opciones de conexión para compartir una conexión con su PC, computadora portátil o tableta. Puede conectarse a través de Bluetooth, usar su teléfono como punto de acceso inalámbrico o ir a la vieja escuela y conectar su teléfono a su computadora mediante USB.
Repasaremos cómo hacer cada uno de estos a continuación, pero eso no es todo..
Junto con los pasos para configurar el tethering en Android KitKat, también hemos dedicado algún tiempo a verificar cuál de los tres métodos probablemente agotará su batería más rápido. Para medir esto, he usado una tableta Windows 8.1 conectada a un HTC One M7 (Cómo rootear su primera generación. HTC One Cómo rootear su primera generación. HTC One) Inusualmente, no hay utilidades especiales que lo habiliten. use el método de enraizamiento aprobado de HTC. Lea más y ejecute OmniROM 5 razones por las que debe hacer flash OmniROM en su dispositivo Android 5 razones por las que debe flash OmniROM en su dispositivo con Android Con un montón de opciones de ROM personalizadas por ahí, puede ser difícil establecerse solo uno, pero realmente deberías considerar OmniROM. Leer más).
Antes de continuar, asegúrese de haber habilitado Internet móvil en su teléfono. Tenga en cuenta que la intensidad de la señal afectará la velocidad, lo que puede ocasionar que la carga de la batería disminuya más rápidamente a medida que el teléfono se esfuerza en descargar menos datos de los que podría obtener con una señal completa. He proporcionado resultados de velocidad de www.speedtest.net para comparación.
Tethering USB
Para obtener los mejores resultados, use el cable USB que viene con su teléfono, conectando el extremo más ancho a su PC y el enchufe más pequeño al puerto de carga de su teléfono.

A continuación, en su dispositivo Android, abra Ajustes> Conexiones inalámbricas y redes> Más y encontrar El atar y zona Wi-Fi. Aquí, compruebe el Conexión USB opción. Debería aparecer un símbolo de área de notificación para confirmar que el teléfono ahora está conectado a su computadora.
Resultados de velocidad
Descarga de 6.97Mbps, carga de 2.02Mbps, con un ping promedio de 66 ms.
Impacto de la batería
El efecto en su batería depende de si su computadora portátil está enchufada o no. Si es así, la disminución de la batería debería ser lenta o inexistente, ya que el teléfono se cargará lentamente. Por otro lado, si su computadora está funcionando con su batería, el teléfono potencialmente está agotando esto en lugar de su propia celda (no debería, pero tenga en cuenta que podría hacerlo), así que tenga en cuenta que ambos podrían descargarse más rápido de lo normal.
Atadura Bluetooth
Para que el anclaje a red Bluetooth funcione, primero debe haber vinculado su dispositivo con su computadora.

En el Ajustes> Conexiones inalámbricas y redes> Más> Anclaje a red y portátiles pantalla de punto de acceso, toque Tethering bluetooth. En su computadora, abra Panel de control> Hardware y sonido> Dispositivos e impresoras, Haga clic derecho en el icono de su teléfono y seleccione Conectar Conectar usando> Punto de acceso.
Su teléfono debería mostrar una notificación de que el enlace de Bluetooth está activo.
Resultados de velocidad
Descarga de 0.35Mbps, subida de 0.78Mbps, con un ping promedio de 289ms.
Impacto de la batería
El uso intensivo realmente ejerce presión sobre su batería con Bluetooth, con diez minutos de uso consumiendo el 5% de la carga en mi teléfono.
Punto de acceso wifi
Fácilmente la opción más conveniente, esta utiliza tanto su conexión a internet móvil como la conexión Wi-Fi..

Abierto Ajustes> Conexiones inalámbricas y redes> Más> Anclaje a red y portátiles y comprobar Punto de acceso Wi-Fi portátil. (Su dispositivo puede leer Punto de acceso WLAN portátil.)
Mientras tanto, en su computadora, asegúrese de que la red inalámbrica esté habilitada y busque su dispositivo Android, que generalmente aparece como AndroidAP. Ingrese el código de acceso como se muestra en la Configurar el punto de acceso Wi-Fi en la pantalla de su teléfono (realizando cualquier otro cambio que sea necesario) y se debe establecer la conexión.
Resultados de velocidad
Descarga de 16.01Mbps, carga de 4.45Mbps, con un ping promedio de 55 ms.
Impacto de la batería
Al igual que con Bluetooth, el uso intensivo reduce la batería en aproximadamente un 5% en 10 minutos. Sin embargo, el uso estándar parece ser mejor con el anclaje a red Wi-Fi, que puede durar alrededor de 5 a 6 horas.
¿Utilizando Tethering? Use el USB para una mejor duración de la batería
Entonces, tres métodos de conexión, cada uno con un impacto diferente en la duración de la batería de su teléfono.
Habrá diferencias entre la forma en que su computadora portátil o tableta usa Internet, las tareas de fondo que está ejecutando y demás, pero para obtener los mejores resultados en la duración de la batería de su teléfono inteligente Android, la conexión USB parece ser la opción que drena su teléfono más lentamente Sin duda, basado en el hardware utilizado..
Desafortunadamente, no fue la más rápida, lo que convierte a Wi-Fi en la mejor opción para todos. Pero si Wi-Fi no está disponible, confiar en la conexión USB es su mejor opción.
¿Preocupado por el costo de montaje? Revise estas cinco formas de reducir el uso de datos. Ahorro de datos móviles: 5 maneras inteligentes de reducir el uso de datos. Ahorro de datos móviles: 5 formas inteligentes de reducir el uso de datos. Si está en un plan de datos móviles limitado, es posible que la apertura de su factura sea desgarradora. experiencia. ¿Hay un cargo por exceso? ¿Cuánto cuesta? ¿Y por qué se usaron tantos datos? Mientras que el… Leer más .
Explore más acerca de: Vida útil de la batería, Wi-Fi, Punto de acceso Wi-Fi, Anclaje a red Wi-Fi.


