14 Consejos para dominar el editor visual de WordPress
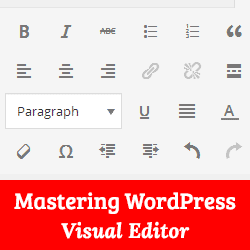
La mayoría de los usuarios de WordPress pasan más tiempo con el editor visual de WordPress escribiendo publicaciones que en cualquier otra parte del área de administración. El editor visual de WordPress te permite crear contenido en un entorno WYSIWYG (Lo que ves es lo que obtienes). Es fácil de usar, pero como usuario avanzado, puede aumentar su productividad al aprender estos trucos menos conocidos. En este artículo, hemos reunido 14 consejos para dominar el editor visual de WordPress. Estos consejos te enseñarán cómo utilizar el editor visual de WordPress como un profesional..
El editor visual de WordPress

WordPress Visual Editor utiliza una versión modificada de TinyMCE, que es un software de código abierto como WordPress. El editor visual de WordPress es extensible, lo que significa que puede agregar más opciones y botones en él. Le mostraremos cómo hacerlo más adelante en este artículo..
Consejo 1. El fregadero de la cocina
Por defecto, el Editor Visual solo muestra una fila de botones en el editor. Fregadero de la cocina es el último botón en esta fila. Al hacer clic en él se mostrará otra fila de botones con más botones.

Consejo 2. Domina los atajos de teclado
Es molesto mover el mouse para hacer un texto en negrita o agregar un enlace. El editor visual viene con un montón de atajos de teclado útiles para las tareas de formato más comunes.
El uso de los métodos abreviados de teclado en lugar del mouse no solo ahorrará tiempo sino que también facilitará la escritura. Echa un vistazo a nuestra guía sobre los métodos abreviados de teclado más rápidos en WordPress..

Consejo 3. Espaciado de línea simple y doble
Muchos usuarios de nivel principiante a menudo les resulta difícil descubrir cómo crear párrafos y saltos de línea en WordPress. Para agregar un nuevo párrafo en el editor visual debe presionar la tecla Entrar llave. WordPress agregará un nuevo párrafo con doble espacio entre líneas..
Si solo desea ingresar un salto de línea con un interlineado, debe presionar Shift + Enter llaves juntas Echa un vistazo a nuestra guía sobre cómo agregar interlineado simple / doble en WordPress.
Consejo 4. Reorganizar la pantalla del editor de publicaciones
La pantalla del editor de publicaciones en WordPress no solo tiene el editor de publicaciones. Tiene otras secciones (conocidas como metaboxes) para muchas otras cosas, como categorías, autor, campos personalizados, etc. Al escribir publicaciones, probablemente solo use algunas de estas casillas y el resto de ellas solo están ahí.
Un área de escritura libre de desorden ayuda a enfocar y hacer más cosas. Afortunadamente, WordPress le permite mostrar y ocultar elementos de la pantalla de edición posterior. Incluso puedes reorganizarlos a tu gusto. Vea nuestra guía para principiantes sobre cómo reorganizar la pantalla de edición posterior en WordPress.
Consejo 5. Uso del modo de escritura a pantalla completa o sin distracciones

Hay ocasiones en las que necesita centrarse solo en escribir sin distracciones de la interfaz de usuario. WordPress viene con un modo de escritura de pantalla completa que ofrece un editor sin distracciones. Simplemente haga clic en el botón de pantalla completa, y su pantalla de edición posterior se transformará en un editor de pantalla completa.

Consejo 6. Cambiar el tamaño de fuente en WordPress Visual Editor
Entendemos que la tipografía juega un papel muy importante en el contenido web. Es posible que desee utilizar diferentes tamaños de fuente para captar la atención de su público o resaltar diferentes secciones en un artículo extenso.
De forma predeterminada, el editor visual de WordPress le permite cambiar el tamaño de fuente a texto de párrafo, encabezados, etc. Si desea aún más opciones de tamaño de fuente, consulte nuestra guía sobre cómo cambiar el tamaño de fuente en WordPress.

Consejo 7. Cómo agregar columnas en WordPress Post Editor
El editor de publicaciones de WordPress no viene con una solución predeterminada para agregar contenido de varias columnas en una publicación o una página. Sin embargo, puede agregar contenido de varias columnas al cambiar al modo Texto y escribir el HTML para crear columnas. Por supuesto que no es la forma más fácil de hacerlo.
Bueno, la buena noticia es que no es necesario escribir HTML para crear contenido de varias columnas. Vea cómo puede agregar contenido de varias columnas en las publicaciones y páginas de WordPress usando el editor visual sin escribir ningún HTML o CSS.

Sugerencia 8. Creando tablas en WordPress Posts
Otra cosa que falta en el editor de publicaciones de WordPress predeterminado es un botón para crear tablas. A veces es posible que necesite insertar tablas de datos en las publicaciones de WordPress.
Una forma de agregar tablas en WordPress es mediante el uso de un generador de tablas en línea, pero estas tablas no son bonitas. Afortunadamente, hay una forma más fácil de agregar tablas en las publicaciones de WordPress directamente desde el editor de publicaciones. Descubre cómo agregar tablas en WordPress (no se requiere HTML).
Consejo 9. Cómo agregar videos de YouTube en WordPress Post Editor
Nunca debes subir tus videos a WordPress. En su lugar, debe usar un servicio de alojamiento de videos como Vimeo o YouTube para compartir su contenido de video.
Primero deberías subir tu video a YouTube (o Vimeo), y luego simplemente pegar la URL de tu video en el editor de publicaciones. Echa un vistazo a las instrucciones detalladas en nuestra guía sobre cómo agregar videos en WordPress.
Consejo 10. Cambiar al editor de HTML
Si bien el editor visual es excelente por su facilidad de uso, los métodos abreviados de teclado y la apariencia visual, no subestime el poder del editor de texto. A veces, cuando tiene problemas con la alineación de la imagen o el editor no le permite comenzar una nueva línea después de agregar una imagen, el cambio al editor HTML es la solución más rápida. Simplemente haga clic en la pestaña Texto en el editor y continúe escribiendo.

Consejo 11. Agregar botones sin usar shortcodes
Hay muchos complementos de WordPress que te permiten agregar hermosos botones de llamada a la acción en WordPress usando códigos cortos. El problema es que su botón no se ve al instante en el editor..
¿Qué pasa si le dijimos que puede agregar botones y verlos exactamente como se verían en su publicación o página de WordPress? Echa un vistazo a este artículo sobre cómo agregar botones en WordPress sin usar códigos cortos.

Consejo 12. Revisar errores de ortografía y gramática
Errores de ortografía y errores de gramática son muy comunes. Editar sus propios artículos es difícil y, a veces, simplemente no puede corregir todos los errores simplemente releyendo sus artículos..
Por suerte hay una solución simple para superar este problema. Consulte nuestra guía sobre cómo revisar errores gramaticales y ortográficos en WordPress para obtener instrucciones detalladas..

Consejo 13. Pegar como texto sin formato
Si pega algún contenido copiado de otra página web, TinyMCE copiará el estilo de formato del texto. Para resolver este problema necesitas presionar el Pegar como texto Botón en editor visual antes de pegar tu texto..

Consejo 14: Añadir caracteres especiales
A veces es posible que necesite agregar un copyright, marcas registradas y signos de marcas en sus publicaciones. La forma más fácil de agregar estos y muchos otros caracteres es usando el botón Caracteres especiales en el editor de publicaciones..
Simplemente presione el botón y aparecerá una ventana emergente que contiene caracteres especiales. Haga clic en el carácter especial que necesita y aparecerá en el editor de publicaciones..

Esperamos que estos consejos te hayan ayudado a dominar el editor visual de WordPress..
Si le ha gustado este artículo, suscríbase a nuestros tutoriales en video del Canal de YouTube para WordPress. También puedes encontrarnos en Twitter y Google.+.


