Cómo agregar una nueva publicación en WordPress y utilizar todas las características
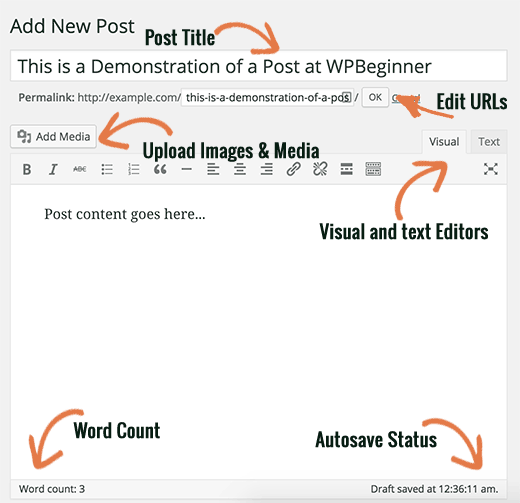
Mientras que algunos pueden pensar que agregar una nueva publicación en WordPress se explica por sí mismo, muchos principiantes encuentran la interfaz un poco abrumadora. Sin mencionar que incluso los usuarios más expertos se sorprenden al encontrar las gemas ocultas en la pantalla de publicaciones. En esta guía para principiantes, le mostraremos cada una de las funciones en la pantalla para agregar una nueva publicación para que pueda utilizar todas las funciones disponibles.
Video Tutorial
Suscribirse a WPBeginnerSi no te gusta el video o necesitas más instrucciones, continúa leyendo.
Casillas de título y contenido
Los cuadros de título y contenido son las áreas más notables en la pantalla Añadir publicación nueva (vea la captura de pantalla a continuación).
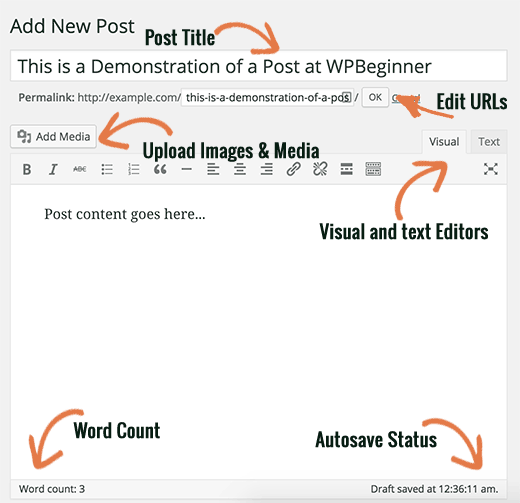
El tuyo puede verse ligeramente diferente dependiendo de si estás usando el editor visual o de texto.
Puedes cambiar entre el editor visual y el de texto mientras escribes una publicación, pero no te recomendamos que la cambies, ya que esto podría arruinar el formato de tu publicación..
Visual Editor es un editor de texto amigable para principiantes con botones de formato y un diseño visual agradable para el área de contenido. Por otro lado, el editor de texto es un editor de texto plano donde puedes ver el HTML o escribir el tuyo..
El primer área de texto en la parte superior es donde agrega el título de la publicación. Si está utilizando una estructura de URL amigable para SEO, WordPress generará automáticamente una URL de publicación basada en el título. Puedes editar la URL haciendo clic en el botón editar..
El área de contenido es donde escribirás tu publicación. Puede usar las opciones de formato de la barra de herramientas o usar uno de los muchos atajos de teclado disponibles que acelerarán su proceso de escritura.
Si está utilizando el editor visual, puede que desee echar un vistazo a estos 14 consejos para dominar el editor visual de WordPress.
En el área del pie de página del editor de contenido, WordPress le mostrará el recuento de palabras para su publicación. Si desea obtener estadísticas de recuento de palabras aún más detalladas, consulte nuestro tutorial sobre cómo obtener estadísticas de recuento de palabras en WordPress con estadísticas de palabras.
Mientras escribe, WordPress guardará automáticamente un borrador de su publicación. Este guardado automático se almacena temporalmente en su base de datos de WordPress.
Tan pronto como guarda su borrador o escribe más contenido, WordPress limpia su borrador temporal de guardado automático y lo reemplaza por uno nuevo. Este proceso garantiza que no pierda su contenido debido a una conexión a Internet o un fallo de hardware. Vea nuestra guía sobre cómo deshacer los cambios en WordPress con revisiones posteriores..
El editor de publicaciones muestra su borrador actual y el estado de guardado automático en el pie de página junto al recuento de palabras.
Añadir imágenes y medios
Entre los campos de título y contenido, hay un gran botón Añadir medios. Deberá hacer clic en él cuando desee cargar una imagen o cualquier otro medio en su publicación de WordPress. Esto lanzará el cargador de medios en una ventana emergente.

Simplemente haga clic en el botón Seleccionar archivos para cargar imágenes o cualquier otro medio a su sitio de WordPress. También puede crear galerías de imágenes y listas de reproducción de audio a partir de archivos cargados.
WordPress viene con algunas herramientas básicas de edición de imágenes. Vea nuestro tutorial sobre cómo editar, voltear, rotar y recortar imágenes en WordPress.
Opciones de publicación
La pantalla de edición posterior de WordPress se divide en dos columnas. La columna de la izquierda contiene el título de la publicación y el editor de contenido. En su lado derecho, tiene diferentes cajas de metadatos para configurar las opciones de publicación.
El cuadro de meta más alto en esta columna está etiquetado como Publicar. Aquí es donde se gestionan todas las opciones de publicación para tus publicaciones..

1. El botón Guardar borrador almacena un borrador de la publicación o página en la que está trabajando. WordPress también guarda automáticamente tus publicaciones a medida que las escribes.
2. El botón Vista previa muestra una vista previa en vivo de tu publicación. Puedes usarlo para ver cómo se verá tu publicación después de la publicación..
3. Estado le permite establecer un estado para su publicación. WordPress maneja automáticamente el estado de las publicaciones para los borradores y las publicaciones publicadas. A menos que esté utilizando un complemento para agregar estados personalizados, no necesita preocuparse por esta opción.
4. Haga clic en el enlace Editar junto a visibilidad para expandirlo. La primera opción bajo visibilidad le permitirá hacer su publicación pegajosa en la primera página. Las publicaciones adhesivas en WordPress son como contenido destacado que se muestran sobre todas las demás publicaciones.
5. La siguiente opción le permite proteger con contraseña una publicación en WordPress.
6. La tercera opción bajo visibilidad está etiquetada como privada. Esto le permite publicar de forma privada una publicación en su sitio de WordPress. Las publicaciones privadas serán visibles para los usuarios que tengan los privilegios de edición en su sitio..
7. Haga clic en el enlace de edición junto a Publicar, y WordPress mostrará las opciones de fecha y hora. Puede usar esta opción para programar publicaciones o crear publicaciones atrasadas en WordPress.
8. Mover a la papelera le permite eliminar una publicación de WordPress. Las publicaciones eliminadas viven bajo la papelera, y puedes restaurarlas si lo necesitas hasta por 30 días.
9. Finalmente, el botón publicar hace que tu publicación de WordPress sea pública. Recuerde que si programó una publicación, aparecerá en su sitio en la fecha y hora programadas..
Agregando Categorías y Etiquetas
Puede ordenar sus mensajes en categorías y etiquetas. Las categorías y etiquetas de meta cajas usualmente aparecen en la columna de la derecha, debajo de la meta casilla de publicación.

Las categorías y las etiquetas lo ayudan a organizar su contenido en un formato significativo y navegable. No solo los usuarios pueden encontrar fácilmente su contenido, también aumenta el SEO de su sitio. Consulte nuestra guía sobre la diferencia entre categorías y etiquetas y cómo usarlas para ordenar su contenido..
Imagen destacada (Publicar miniaturas)
La mayoría de los temas de WordPress admiten imágenes destacadas o publican miniaturas de artículos. Por lo general, es el último cuadro en la columna de la derecha en la pantalla de edición posterior.

Simplemente haga clic en el enlace de la imagen destacada y aparecerá la ventana emergente del cargador de medios. Puede seleccionar una imagen de sus subidas anteriores o cargar una nueva imagen desde su computadora. Para obtener instrucciones más detalladas, consulte nuestra guía sobre cómo agregar una imagen destacada o publicar miniaturas en WordPress.
Opciones de pantalla
Algunas de las opciones en la pantalla de edición posterior están ocultas por defecto para presentar una experiencia de edición más simple y clara. Estas opciones no son comúnmente utilizadas por los principiantes. Sin embargo, es posible que los necesites más tarde..
Simplemente haga clic en el botón Opciones de pantalla en la esquina superior derecha de la página. Esto mostrará un menú con casillas de verificación junto a los nombres de las opciones.

Como puedes ver algunas de las opciones ya estarán marcadas. Para los demás, puede mostrarlos haciendo clic en la casilla junto al nombre de una opción, y aparecerá en su página de edición posterior..
Echemos un vistazo a algunas de estas opciones y lo que hacen.
Extractos
Marcar esta casilla agrega una meta casilla debajo de tu editor de contenido. Puedes usar este cuadro para agregar un breve resumen o extracto de tu publicación..

Lo ideal es que muestres un resumen o un extracto de tus publicaciones en la página principal y los archivos de tu sitio. El contenido completo solo debe mostrarse en la única página de la publicación. Obtenga más información sobre esto en nuestra guía publicación completa y resumen (extracto) en sus páginas de archivo de WordPress.
Enviar trackbacks
La opción Enviar trackbacks le permite notificar a otros propietarios de blogs que ha vinculado a su contenido. Echa un vistazo a nuestra guía sobre trackbacks y pingbacks en WordPress para obtener más información..

Si el otro propietario del blog está ejecutando WordPress, entonces no necesita enviarles trackbacks. Tu sitio de WordPress les enviará automáticamente un ping cuando publiques la publicación..
La función de trackback es mal utilizada por los spammers tanto que muchos propietarios de sitios simplemente los deshabilitan. Tenemos un artículo sobre cómo tratar el spam de trackback en WordPress.
Campos Personalizados
Esta opción mostrará una interfaz de usuario para los campos personalizados debajo de su editor de publicaciones. Puedes usarlo para ingresar manualmente información personalizada en tus publicaciones. Vea nuestra guía de campos personalizados de WordPress 101 para principiantes para aprender más.

Discusión
Si bien los comentarios son una excelente manera de atraer a su público, a veces es posible que no desee tener comentarios sobre una publicación o página específica..
La opción de discusión muestra un cuadro de meta debajo del editor de publicaciones para activar / desactivar comentarios y pingbacks para su publicación.

Dado que se supone que las páginas son como las páginas estáticas, la mayoría de los usuarios desean desactivar los comentarios sobre ellas. Puede hacerlo editando cada página, o puede ver este tutorial para activar / desactivar comentarios en las páginas de WordPress.
Una vez que su sitio de WordPress obtenga cierta reputación, comenzará a recibir un aumento del spam de comentarios. En lugar de desactivar los comentarios, puede intentar estos consejos y herramientas para combatir el spam de comentarios en WordPress.
Babosa
Una bala es un título más limpio que se puede usar en las URL.
http://example.com/2015/07/this-is-post-slug
WordPress genera automáticamente una barra de publicación y la muestra como la URL de la publicación justo debajo del título de la publicación. Puede editar el slug de URL haciendo clic en el enlace de edición debajo del título de la publicación.
También puede habilitar la opción de slug desde las Opciones de pantalla y editar su post de slug allí..

Autor
WordPress te asignará automáticamente como autor de la publicación cuando crees una publicación. Sin embargo, a veces es posible que desee mostrar a otro usuario en su sitio de WordPress como autor. Habilitar la casilla de verificación del autor le permite hacerlo desde la pantalla de edición posterior.

Opciones añadidas por los complementos de WordPress
Hasta ahora solo hemos explicado la configuración de edición de publicación de WordPress predeterminada. Muchos complementos de WordPress también agregarán sus propios paneles de configuración en la pantalla de edición posterior.
Por ejemplo, el plugin de SEO SEO WordPress agrega su propio panel de configuración.

Consejos de bonificación para crear publicaciones de WordPress
WordPress viene con un gran conjunto de herramientas disponibles para crear contenido nuevo y escribir publicaciones. Sin embargo, hay muchas más herramientas y consejos que puede utilizar para mejorar su experiencia editorial y de redacción..
Eche un vistazo a algunos de los complementos que utilizamos en WPBeginner en nuestro plan. Recomendamos encarecidamente utilizar Edit Flow para mejorar su flujo de trabajo editorial y consultar este artículo para aprender a escribir publicaciones de blog más rápidas..
También puede querer echar un vistazo a estos complementos para administrar blogs de WordPress de varios autores..
Por último, puede aprender cómo reorganizar la pantalla de edición posterior a su gusto..
Esperamos que este artículo te haya ayudado a aprender cómo agregar una nueva publicación en WordPress y utilizar todas las funciones disponibles para ti..
Si le ha gustado este artículo, suscríbase a nuestros tutoriales en video del Canal de YouTube para WordPress. También puedes encontrarnos en Twitter y Facebook..


