Cómo verificar las actualizaciones de seguridad de WordPress (Guía para principiantes)
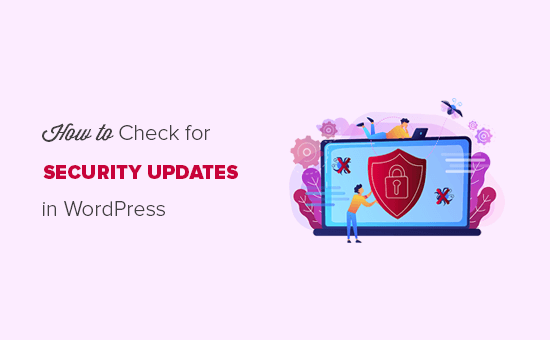
Al iniciar un blog, a menudo los principiantes no saben que pueden buscar actualizaciones de seguridad en su sitio de WordPress. Las actualizaciones de seguridad pueden ayudar a proteger su sitio web contra ataques de malware, piratea y otras amenazas de seguridad comunes. En este artículo, le mostraremos cómo verificar las actualizaciones de seguridad de WordPress.
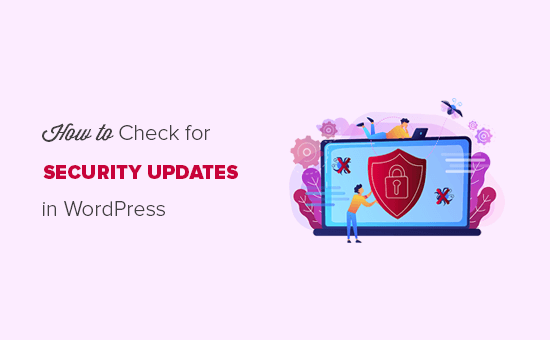
¿Por qué debería buscar actualizaciones de seguridad de WordPress??
La seguridad debe ser una prioridad para todos los propietarios de sitios web. Por eso le recomendamos que siempre mantenga su sitio web actualizado para mantenerse protegido contra hackers, malware, ataques DDoS, etc..
WordPress le muestra las actualizaciones del software principal, los temas y los complementos en su panel de control. Estas 3 cosas están interconectadas, por lo que debe actualizarlas regularmente para evitar cualquier problema de compatibilidad entre la versión anterior y la anterior..
Las actualizaciones de seguridad también protegerán su sitio web de todas las nuevas amenazas y ataques de malware. Para obtener más detalles, debe consultar nuestra guía completa sobre seguridad de WordPress.
Dicho esto, echemos un vistazo a cómo comprobar las actualizaciones de seguridad de WordPress paso a paso.
Comprobación de actualizaciones de seguridad de WordPress
WordPress tiene una página dedicada a las actualizaciones a las que puede acceder desde su área de administración. Simplemente ingrese a su cuenta de administrador de WordPress y vaya a Cuadro de mandos »Actualizaciones página.

En esta página, verá la marca de tiempo cuando la última vez que su sitio de WordPress buscó actualizaciones. WordPress comprueba automáticamente las actualizaciones de forma regular, sin embargo, también puede hacer clic en el botón "Comprobar de nuevo" para buscar actualizaciones manualmente.
A continuación, verá el botón "Reinstalar ahora" que le permite reinstalar la versión actual de WordPress. La mayoría de los usuarios pueden ignorar este botón de forma segura. Esto solo es útil para aquellos que están restaurando su sitio web desde una copia de seguridad, y es posible que necesiten volver a instalar la última versión del software principal de WordPress..
Después del núcleo de WordPress, encontrará la sección de complementos donde mostrará las últimas actualizaciones disponibles para sus complementos instalados. Si está buscando una actualización específica de un complemento y no la encuentra en esta página, entonces también puede forzar a WordPress para que busque actualizaciones de complementos.
Puede actualizar los complementos individualmente o seleccionar todos los complementos a la vez, y luego hacer clic en Actualizar complementos botón.

Una vez que se actualicen los complementos, encontrará la sección de actualizaciones de temas de WordPress a continuación. Si hay una versión más reciente disponible para sus temas instalados, puede actualizarla desde aquí. Al igual que los complementos, puede actualizar los temas individualmente o seleccionar todos los temas para actualizarlos en 1 clic..
Cuando actualice un tema de WordPress, actualizará todos los archivos del tema y cambiará la configuración a la predeterminada. Esto podría significar que perderá la personalización que realizó anteriormente en su tema. Simplemente siga nuestra guía sobre cómo actualizar un tema de WordPress sin perder su personalización.
Nota: Antes de realizar cualquier actualización, le recomendamos que cree una copia de seguridad completa de su sitio de WordPress.
Las copias de seguridad le permiten restaurar fácilmente su sitio de WordPress si algo sale mal. Aunque a veces es poco probable que una actualización pueda causar problemas de compatibilidad, y esto le proporciona una red de seguridad..
Eso es todo. Esperamos que este artículo le haya ayudado a aprender cómo verificar las actualizaciones de seguridad de WordPress. También puede consultar nuestra guía sobre cómo proteger WordPress contra ataques de fuerza bruta.
Si le ha gustado este artículo, suscríbase a nuestros tutoriales en video del Canal de YouTube para WordPress. También puedes encontrarnos en Twitter y Facebook..


