Cómo mostrar fotos de WordPress en columnas y filas
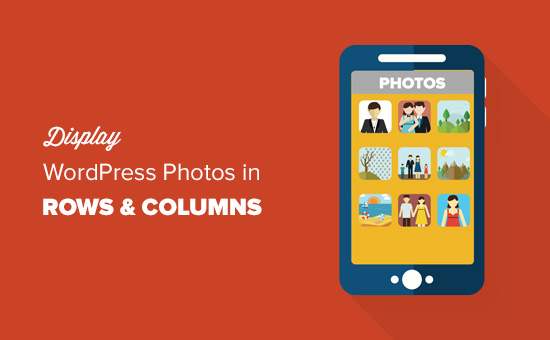
¿Quieres mostrar fotos de WordPress en columnas y filas? Por defecto, WordPress agrega imágenes en una columna vertical una encima de la otra. Sin embargo, si está agregando varias fotos a una publicación de blog, esto no se ve muy limpio y requiere mucho desplazamiento para sus usuarios. En este artículo, le mostraremos cómo visualizar fácilmente las fotos de WordPress en columnas y filas.
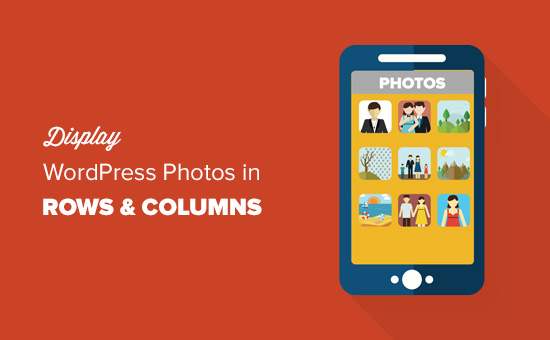
Por qué necesitas fotos de WordPress en columnas y filas
De forma predeterminada, cuando agrega varias imágenes a una publicación de WordPress, aparecerán una al lado de la otra o una encima de la otra..

Esto no se ve muy bien, y los usuarios tendrán que desplazarse mucho para ver múltiples imágenes y fotos.
Puede resolver este problema fácilmente mostrando fotos en filas y columnas usando un diseño basado en cuadrícula. De esta manera, las imágenes aparecerán en un diseño compacto y mejorarán la experiencia del usuario en su sitio web.

Dicho esto, echemos un vistazo a cómo mostrar fotos de WordPress en columnas y filas.
1. Mostrar fotos en columnas y filas sin complementos
Este método no requiere que instale ningún complemento nuevo en su sitio web. Si no agrega varias fotos con demasiada frecuencia, esto funcionará bien para usted.
Primero, debe crear una nueva publicación o editar una existente donde desee mostrar sus fotos. En la pantalla de edición posterior, haga clic en el botón 'Agregar medios' para iniciar la ventana emergente del cargador de medios de WordPress.

A continuación, debe cargar todas las fotos que desea mostrar en filas y columnas. Después de la carga, verás tus fotos en la biblioteca de medios..

Las imágenes que acaba de cargar ya estarán seleccionadas. Si desea incluir las fotos cargadas anteriormente, puede seleccionarlas también haciendo clic en ellas en la biblioteca de medios..
Después de eso, debe hacer clic en el enlace 'Crear galería' de la columna de la izquierda y luego hacer clic en el botón 'Crear una nueva galería'.

La ventana emergente ahora cambiará para mostrar las opciones de configuración de la galería..
Puede seleccionar el número de columnas, a las que se debe vincular cada imagen, qué tamaño de imagen mostrar y aleatorizar el orden de visualización..

Después de eso, debe hacer clic en el botón Insertar galería y WordPress insertará la galería en la publicación de su blog..

Si desea cambiar el número de columnas u otras configuraciones, solo necesita hacer clic en las fotos en el editor de publicaciones..
WordPress seleccionará su galería y luego puede hacer clic en el ícono del lápiz para editar la configuración de la galería..

Eso es todo, puedes continuar escribiendo tu publicación o guardar tus cambios. Puedes previsualizar la publicación ahora para ver tus fotos en filas y columnas.

Este método funcionaría para la mayoría de los principiantes. Sin embargo, si ejecuta un blog de fotografía o a menudo comparte fotos en su sitio web, entonces este método carece de varias características importantes.
Por ejemplo, la apariencia de las fotos depende de su tema de WordPress y está limitado a ese diseño y estilo en particular..
Sus imágenes no se abrirán en una ventana emergente de lightbox y los usuarios tendrán que cargarlas como una nueva página y luego presionar el botón Atrás para regresar a la página original.
Para una experiencia de usuario más profesional y hermosa, debes probar el método del complemento.
2. Muestra fotos en columnas y filas usando el complemento
Lo primero que debe hacer es instalar y activar el complemento Envira Gallery. Para obtener más detalles, consulte nuestra guía paso a paso sobre cómo instalar un complemento de WordPress.
Envira Gallery es uno de nuestros complementos premium de WordPress y el precio comienza desde $ 19 por una licencia de sitio único.
Tras la activación, debe visitar Galería de Envira »Configuraciones Página para ingresar su clave de licencia. Puede obtener esta clave de su cuenta en el sitio web de la Galería Envira.

Ahora estás listo para crear hermosas galerías de imágenes..
Dirigirse a Galería Envira »Añadir Nuevo Página para crear tu primera galería..

Puede seleccionar y cargar archivos desde su computadora, o puede seleccionar de la biblioteca de medios de WordPress.
Después de cargar tus fotos, aparecerán en el cuadro de configuración de la galería a continuación.

A continuación, debe hacer clic en la pestaña de configuración para personalizar la forma en que desea mostrar sus fotos.
En 'Número de columnas de la galería', puede seleccionar el número de columnas para sus fotos.

También puede especificar el tamaño exacto de las miniaturas que desea mostrar y la cantidad de espacio que desea entre las imágenes en columnas..
Después de eso, puede hacer clic en el botón Publicar para que su galería de fotos esté lista para ser agregada a su sitio de WordPress..
Ahora necesitas editar una publicación o crear una nueva. Notará el nuevo botón 'Agregar galería' en la parte superior del editor de publicaciones.

Al hacer clic en él aparecerá una ventana emergente en la que deberá seleccionar la galería que acaba de crear y hacer clic en el botón Insertar..

El complemento ahora agregará el shortcode de la galería en el editor de publicaciones..
Puede guardar su publicación y previsualizarla para ver sus fotos en columnas y filas en una hermosa galería de fotos adaptada a dispositivos móviles.

Ahora, cuando los usuarios hagan clic en la miniatura de una foto, se abrirá en una hermosa ventana emergente. También podrán navegar imágenes sin salir de la página..

Esperamos que este artículo te haya ayudado a aprender cómo mostrar fotos de WordPress en columnas y filas. También puede consultar nuestra guía sobre cómo solucionar problemas comunes de imagen en WordPress.
Si le ha gustado este artículo, suscríbase a nuestros tutoriales en video del Canal de YouTube para WordPress. También puedes encontrarnos en Twitter y Facebook..


