Cómo verificar fácilmente qué versión de WordPress estás utilizando
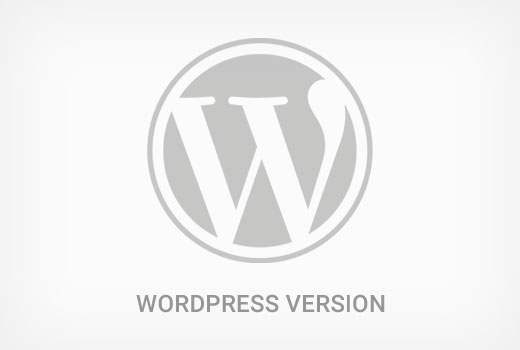
Recientemente, uno de nuestros usuarios nos preguntó cómo verificar qué versión de WordPress estaban usando. A veces es posible que necesite esta información para ver si su sitio web está actualizado. En este artículo, le mostraremos cómo verificar fácilmente qué versión de WordPress está usando.
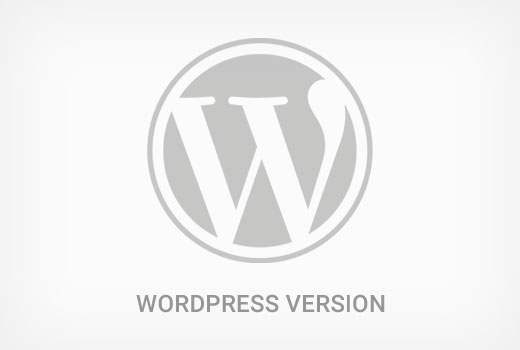
Lo primero que debe hacer es iniciar sesión en el área de administración de su sitio de WordPress. En la página del panel, desplácese hacia abajo hasta la parte inferior.
Usted encontrará 'Gracias por crear con WordPress' línea. Junto a él, verás el número de versión de WordPress.

En la misma página del panel, también puede encontrar su número de versión de WordPress en el De un vistazo widget de administrador.
En la captura de pantalla anterior, estamos utilizando WordPress versión 4.4.2. Esta es la forma más fácil de encontrar qué versión de WordPress está usando.
Si no puede encontrar la información de la versión de WordPress en el panel, hay otras formas de encontrarla..
Para hacerlo más fácil, hemos creado un video tutorial sobre cómo verificar qué versión de WordPress está usando.
Suscribirse a WPBeginnerSin embargo, si solo desea seguir las instrucciones de texto, puede seguir nuestro tutorial paso a paso sobre cómo verificar qué versión de WordPress está utilizando.
Cómo averiguar la versión de WordPress de casi cualquier sitio web
En algunos casos, es posible que no pueda ver la información de la versión en el área de administración de WordPress.
- Su desarrollador puede haber deshabilitado la información de la versión en el área de administración.
- Es posible que no tenga acceso de administrador al área de administración
- Simplemente está intentando descubrir la versión de WordPress de un sitio que no posee o no controla..
Asumimos que no tiene acceso de FTP a un sitio web y que no puede iniciar sesión en el área de administración de WordPress.
Tenga en cuenta que estos métodos pueden no funcionar en muchos sitios web. Algunos propietarios de sitios conscientes de la seguridad ocultan esta información para proteger su sitio web contra amenazas comunes.
Dicho esto, aquí hay algunos de los métodos con los que puede intentar averiguar la versión de WordPress de un sitio web..
Método 1: Buscar la etiqueta del generador en el código fuente
Simplemente visite el sitio web en una ventana del navegador. Haga clic con el botón derecho en cualquier área vacía de la pantalla y seleccione Ver código fuente desde el menú del navegador.

Esto cargará el código fuente del sitio en la ventana del navegador. Presione CTRL + F y luego busque 'generador'.

Si es un sitio de WordPress, y si el propietario del sitio no ha deshabilitado la información de la versión, entonces podrá ver una etiqueta como esta:
WordPress utiliza esta etiqueta meta para mostrar que un sitio se crea con WordPress. Muchos propietarios de sitios eliminan el número de versión de WordPress, por lo que es posible que esta etiqueta no aparezca en algunos sitios de WordPress.
Método 2: Viendo el archivo readme.html
Cada instalación de WordPress agrega un archivo readme.html en la carpeta raíz del sitio web. A menos que el propietario del sitio haya inhabilitado el acceso a este archivo, puede acceder a él agregando readme.html al final de la URL del sitio..
http://www.example.com/readme.html
El archivo Léame te mostrará la versión de WordPress en la parte superior.

Este método puede no funcionar si un sitio está protegido por un firewall Sucuri.
Método 3: Visualización del código fuente de la pantalla de inicio de sesión de WordPress
La pantalla de inicio de sesión de WordPress también contiene información en el código fuente que revelaría la versión de WordPress de un sitio web.
Sin embargo, este método solo funcionaría si el propietario del sitio de WordPress no ha deshabilitado el acceso a la página de inicio de sesión o al área de administración a través de .htaccess.
Simplemente agregue wp-login.php a la URL de un sitio de WordPress.
http://www.example.com/wp-login.php
Cuando se carga la página, haga clic derecho en cualquier área vacía en la pantalla. Seleccione Ver origen de página en el menú del navegador.
Esto abrirá el código fuente de la pantalla de inicio de sesión. Presione CTRL + F y busque 'ver ='. Podrá observar el parámetro de versión agregado a las hojas de estilo. Se vería así:
Averigüe qué versión de complemento está utilizando
La forma más fácil de averiguar qué versión de complemento está utilizando es visitar la página de complementos en el área de administración de WordPress.

Allí podrá ver la versión del complemento debajo del nombre del complemento para cada complemento instalado en su sitio de WordPress.
Sin embargo, si no tiene acceso al área de administración, las posibilidades de encontrar la información de la versión de un complemento son escasas.
Algunos complementos como Yoast SEO agregan automáticamente información de versión en el código fuente de un sitio. Puede visitar un sitio web, hacer clic con el botón derecho en un área vacía y luego seleccionar Ver fuente de la página desde el menú del navegador.
La etiqueta agregada por Yoast se vería así:

Otros complementos cargan archivos CSS o JavaScript y, a veces, usan el número de versión del complemento que se adjunta a las secuencias de comandos o a las URL de las hojas de estilo como esta:

Este no es un método confiable para averiguar el número de versión de un complemento. Por ejemplo, el número de versión podría ser el número de versión del script jQuery que está cargando un complemento.
Otra forma astuta de descubrir la versión del complemento es visitar el archivo readme del complemento en un sitio web. Si sabe cuál sería el nombre del directorio del complemento, puede intentar acceder al archivo readme.txt.
Por ejemplo, si un sitio tiene la versión gratuita de WPForms instalada, entonces puede acceder a su archivo Léame así:
http://www.example.com/wp-content/plugins/wpforms-lite/readme.txt
Este método puede no funcionar si un sitio está protegido por un firewall Sucuri.
Eso es todo, esperamos que este artículo le ayude a aprender cómo verificar qué versión de WordPress está usando. También es posible que desee ver nuestros consejos de expertos y trucos para proteger su área de administración de WordPress.
Si le ha gustado este artículo, suscríbase a nuestros tutoriales en video del Canal de YouTube para WordPress. También puedes encontrarnos en Twitter y Facebook..


