Cómo usar FTP para subir archivos a WordPress para principiantes
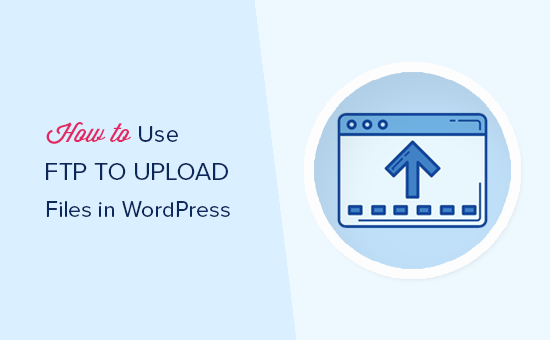
¿Está buscando aprender a usar FTP para cargar archivos en su sitio web de WordPress? El protocolo de transferencia de archivos o FTP es una forma rápida y sencilla de cargar archivos desde su computadora a su sitio web. En este artículo, le mostraremos cómo usar FTP para cargar archivos en WordPress.
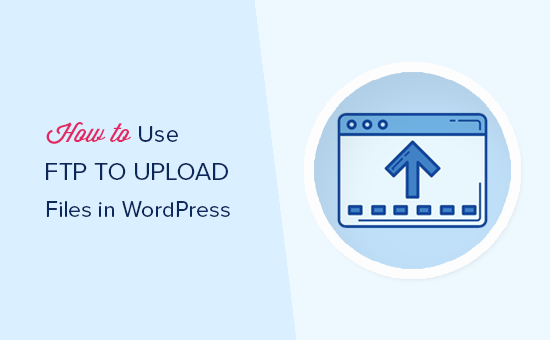
Video Tutorial
Suscribirse a WPBeginnerSi no te gustan los tutoriales en video o quieres avanzar a tu propio ritmo, continúa leyendo las instrucciones a continuación..
Que es el ftp?
FTP es la abreviatura de protocolo de transferencia de archivos. Le permite transferir archivos desde su computadora a la cuenta de alojamiento de su sitio web.
Ahora puede pensar que ya existe un cargador de medios dentro del área de administración de WordPress para cargar archivos como imágenes, videos, audio, PDF y más.
¿Por qué necesitas FTP??
Necesita FTP para poder cargar manualmente los archivos en WordPress que a veces no funcionan debido a un error en su sitio.
Normalmente, no necesita FTP para cargar archivos. Puedes subir fácilmente imágenes desde el área de administración de WordPress. Incluso puedes subir plugins y temas desde WordPress..
Sin embargo, a veces necesitará cargar un plugin o archivo de tema manualmente para solucionar problemas de WordPress y corregir los errores más comunes de WordPress.
Usando FTP para subir archivos de WordPress
Primero, deberá descargar e instalar un cliente FTP en su computadora. El cliente FTP es una aplicación que le ayuda a conectarse a su sitio web y transferir archivos mediante el protocolo FTP.
Éstos son algunos de los clientes FTP más populares que puede instalar.
- FileZilla (Windows, Mac, Linux | Gratis)
- WinSCP (Windows | Gratis)
- Cyberduck (Mac | Gratis)
Por el bien de este tutorial, usaremos FileZilla. Puedes usar cualquier otro cliente FTP que te guste. Los conceptos básicos son los mismos, independientemente del software que utilice..
Conectándose a su sitio de WordPress usando FTP
Cuando abra su software de FTP, le pedirá que se conecte a su sitio web utilizando sus credenciales de inicio de sesión de FTP.
Sus credenciales de inicio de sesión de FTP se le envían por correo electrónico cuando se registra en su cuenta de alojamiento de WordPress. También puede encontrar la información de su cuenta FTP en el panel de control de cPanel de su cuenta de alojamiento.

Si no puede encontrar las credenciales de inicio de sesión, puede comunicarse con su proveedor de alojamiento para obtener esta información..
Una vez que tenga la información de inicio de sesión, debe abrir FileZilla y luego ir a Archivo »Administrador del sitio.

Esto abrirá una ventana emergente donde puede agregar la información de su sitio web. Haga clic en el botón 'Nuevo sitio' y proporcione un título para su sitio web.

En la siguiente columna, se le pedirá que ingrese su host. Este suele ser tu nombre de dominio.
Nota: En la sección de protocolo, debe seleccionar SFTP si su proveedor de hosting lo admite.
Bajo el campo de tipo de inicio de sesión, seleccione 'Normal' y luego ingrese su nombre de usuario y contraseña de FTP.

Ahora puede hacer clic en el botón Conectar para continuar. FileZilla guardará la configuración de su sitio web para futuros inicios de sesión y abrirá una nueva conexión FTP a su sitio web.
Si esta es la primera vez que se conecta a su sitio web desde esta computadora, entonces FileZilla puede mostrarle una ventana emergente de certificado.

Marque la casilla junto a 'Confiar siempre en el certificado para futuras sesiones' y haga clic en el botón Aceptar para continuar.
FileZilla ahora intentará iniciar sesión en su sitio web con las credenciales que ingresó. Una vez conectado, verá la lista de archivos y carpetas en su sitio web en la columna "Sitio remoto".

La columna del sitio remoto muestra los archivos y carpetas en su sitio web y la sección 'Sitio local' muestra los archivos en su computadora.
Puede navegar por el sitio local para ubicar los archivos en su computadora que desea cargar en su sitio web. A continuación, debe hacer clic derecho en el archivo y seleccionar Cargar en el menú.

FileZilla ahora transferirá el archivo de su computadora a su sitio de WordPress.
Sin embargo, WordPress necesita ciertos archivos y carpetas en ubicaciones específicas para funcionar correctamente. Esto significa que no puedes subir un archivo a cualquier lugar. Necesita saber dónde cargar un archivo en su sitio de WordPress.
Por ejemplo, si desea cargar manualmente un complemento a su sitio web de WordPress. Luego, primero deberá descargar el complemento en su computadora..
Después de eso, tendrá que descomprimir el archivo del complemento. Dentro del archivo zip, encontrará la carpeta de complementos. WordPress busca complementos en la carpeta / wp-content / plugins /.
Primero deberá ir a la carpeta / wp-content / plugins / en la columna del sitio remoto. Después de eso, puede cargar la carpeta del complemento desde su computadora a su sitio web.

Una vez que haya cargado el complemento, debe visitar la página de complementos dentro de su área de administración de WordPress para activar el complemento.

Del mismo modo, si desea cargar un tema premium en su sitio web, primero descargará y descomprimirá la carpeta del tema en su computadora. Después de eso, puede subirlo a la carpeta / wp-content / themes / en su sitio web.
FTP no solo se utiliza para cargar archivos desde su computadora a su sitio web de WordPress. También se puede utilizar para descargar archivos de su sitio web y editarlos..
Simplemente haga clic con el botón derecho en los archivos o carpetas que desea descargar en la columna "Sitio remoto" y haga clic en el botón de descarga.

También puede utilizar FTP para hacer una copia de seguridad de todos los archivos de WordPress. Simplemente selecciona todos los archivos y carpetas y descárgalos a tu computadora.
Sin embargo, tenga en cuenta que esta es solo la copia de seguridad de sus archivos de WordPress y no incluye su contenido (Base de datos). Si también desea realizar una copia de seguridad del contenido, puede hacerlo creando una copia de seguridad manual de su base de datos de WordPress.
Esperamos que este artículo te haya ayudado a aprender a usar FTP para cargar archivos en WordPress. También puede consultar nuestra guía de seguridad paso a paso de WordPress para principiantes..
Si le ha gustado este artículo, suscríbase a nuestros tutoriales en video del Canal de YouTube para WordPress. También puedes encontrarnos en Twitter y Facebook..


