Cómo utilizar la aplicación de escritorio de WordPress para tu blog de autoservicio
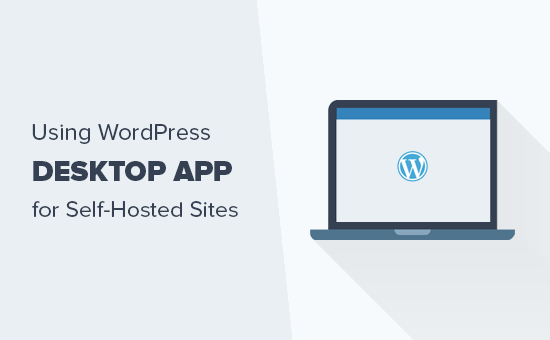
¿Desea utilizar la aplicación de escritorio de WordPress para su blog de WordPress.org auto-hospedado? La aplicación de escritorio de WordPress te permite escribir y editar fácilmente publicaciones de blog sin que te distraigan otras pestañas del navegador. En este artículo, le mostraremos cómo usar la aplicación de escritorio de WordPress para su blog de WordPress alojado en sí mismo..
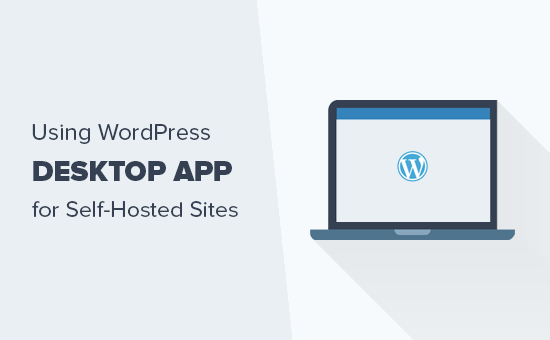
Pros y contras de usar la aplicación de escritorio de WordPress
La aplicación de escritorio WordPress es creada por Automattic, una compañía fundada por el cofundador de WordPress Matt Mullenweg. También es la compañía detrás de JetPack y WordPress.com. Para obtener más información, consulte nuestro artículo sobre la comparación entre WordPress.com y WordPress.org.
La aplicación de escritorio de WordPress ofrece una experiencia de usuario mejorada para los sitios web de WordPress auto hospedados, lo cual es particularmente bueno para los usuarios que buscan un editor sin distracciones para crear contenido.
Sin embargo, como todo lo demás en el mundo, tiene sus pros y sus contras..
Pros
Estas son las ventajas de usar la aplicación de escritorio de WordPress en su computadora para administrar su sitio web de WordPress.org alojado automáticamente.
- Ofrece una interfaz de usuario agradable para administrar su sitio web
- Sincroniza tu contenido rápidamente y ofrece una gran experiencia de escritura.
- Ofrece un área de escritura libre de distracción para crear su contenido.
- Le permite realizar tareas de administración de sitios web sin abrir su navegador, como actualizar complementos y responder comentarios.
Contras
Las siguientes son las desventajas que debe tener en cuenta antes de usar la aplicación de escritorio de WordPress para administrar un sitio de WordPress alojado en sí mismo..
- No funciona mientras está desconectado. Esto significa que no puede escribir publicaciones y simplemente guardarlas en su computadora usando la aplicación de escritorio.
- No carga campos personalizados creados por complementos en el editor de publicaciones. Por ejemplo, si está utilizando Yoast SEO, no podrá editar la configuración de SEO de la aplicación desde la aplicación..
- Requiere que instales el complemento JetPack y te registres en una cuenta de WordPress.com.
Dicho esto, echemos un vistazo a cómo usar la aplicación de escritorio de WordPress para su sitio WordPress.org alojado en uno mismo..
Usando la aplicación de escritorio de WordPress para WordPress alojado
Lo primero que debe hacer es instalar y activar el complemento JetPack en su sitio web. Para obtener más detalles, consulte nuestra guía paso a paso sobre cómo instalar un complemento de WordPress.
Tras la activación, se le pedirá que conecte JetPack a una cuenta de WordPress.com.

Debe hacer clic en el botón 'Configurar Jetpack' para continuar.
Esto te llevará al sitio web de WordPress.com. Si ya tiene una cuenta de WordPress.com, entonces puede iniciar sesión. Como alternativa, debe hacer clic en el botón de registro para crear una nueva cuenta.

Después de registrarse, será llevado a la página de precios. Simplemente desplácese hasta la parte inferior de la página y haga clic en el botón 'Comenzar con gratis'.

WordPress.com ahora creará su cuenta gratuita, y será redirigido a su sitio web.
A continuación, debe descargar e instalar la aplicación de escritorio de WordPress en su computadora.

Después de la instalación seguir adelante y lanzar la aplicación. Verá la pantalla de inicio de sesión donde debe ingresar su nombre de usuario y contraseña de WordPress.com para iniciar sesión.
Una vez que haya iniciado sesión, verá la pantalla del lector de WordPress.com donde puede explorar el contenido y seguir blogs. Para administrar su sitio web, deberá cambiar a la pestaña Mis sitios.

Ahora verá el título de su sitio web en el menú de la izquierda junto con otras secciones de administración de sitios web. En la columna de la derecha, verá los informes de tráfico de JetPack..
Con la barra de administración en la columna izquierda, puede editar y crear publicaciones, páginas y tipos de publicaciones personalizadas. También puede agregar una nueva publicación de blog haciendo clic en el botón de escritura en la parte superior.

El área de edición de contenido ofrece una experiencia de usuario muy pulida..
En la columna de la derecha, encontrará configuraciones de publicación como estado, programación de publicaciones, categorías y etiquetas, imagen destacada y más. A la izquierda, tiene un área de escritura libre de distracciones con un editor de texto enriquecido.

Puedes agregar fotos y galerías a tu artículo haciendo clic en el botón 'Agregar' en el editor. Puede cerrar la columna de configuración haciendo clic en el icono de engranaje en la parte superior.
Ahora echemos un vistazo a la sección de Comentarios..
La aplicación de escritorio de WordPress le permite administrar fácilmente los comentarios en su sitio web. Puede responder a los comentarios, así como aprobar o eliminar los comentarios pendientes de moderación.

La sección de temas en la aplicación le permite administrar los temas instalados en su sitio web. También puedes instalar un nuevo tema sin salir de la aplicación..

Sin embargo, no puedes personalizar tu tema dentro de la aplicación. Al hacer clic en personalizar se abrirá la ventana del personalizador en su sitio web en una nueva pestaña del navegador.
La sección de complementos le permite instalar, cargar y activar complementos directamente desde la aplicación.

La aplicación también le notificará sobre las actualizaciones de los complementos, y puede actualizarlas directamente desde la aplicación. También puede optar por actualizar automáticamente los complementos de confianza..

Ahora, revisemos la sección Compartir.
Aquí puede conectar el complemento JetPack a sitios web de redes sociales populares y compartir automáticamente nuevas publicaciones en las redes sociales.

Si desea agregar nuevos autores y usuarios a WordPress, puede hacerlo directamente desde la sección 'Personas' en la aplicación. Muestra a todos los usuarios registrados en su sitio web, así como a los usuarios que siguen su blog con la función de seguimiento de JetPack.

Puede hacer clic en el botón Agregar para invitar a nuevos usuarios y hacer clic en las cuentas de usuario existentes para ver sus detalles y eliminar cuentas si es necesario..
La sección de Configuración dentro de la aplicación te permite administrar la configuración de WordPress desde la aplicación. Algunas de estas configuraciones son específicas de la aplicación y del complemento JetPack, mientras que otras son configuraciones de WordPress que normalmente administrarías en el área de administración.

Si administra varios sitios de WordPress, puede agregarlos a la aplicación y administrarlos desde el mismo panel.
Cualquier sitio web nuevo que agregue debe tener instalado JetPack y conectado a la misma cuenta de WordPress.com que está usando en su aplicación. Después de eso, simplemente puede hacer clic en el botón Agregar nuevo sitio en la esquina inferior derecha de la aplicación para agregarlos..

Esperamos que este artículo te haya ayudado a aprender a usar la aplicación de escritorio de WordPress para tu sitio web auto hospedado. También puede querer ver nuestra lista de las mejores aplicaciones móviles para administrar su sitio WrodPress.
Si le ha gustado este artículo, suscríbase a nuestros tutoriales en video del Canal de YouTube para WordPress. También puedes encontrarnos en Twitter y Facebook..


