10 consejos para hacer más con tus archivos PDF en Google Drive
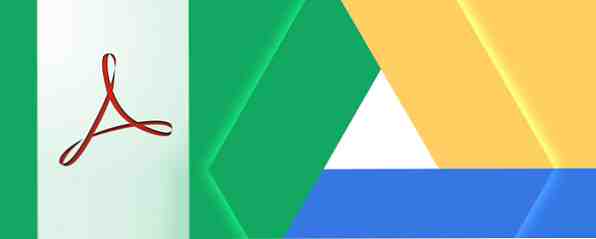
Google Drive ha llegado muy lejos de ser un editor y visor de documentos solo en línea. Desde la gestión de sus archivos hasta la colaboración en Docs, Drive es una suite ofimática de pleno funcionamiento. Lo que muchas personas no se dan cuenta es su capacidad para hacer mucho más que solo ver archivos PDF.
Drive tiene algunas características nativas que ya lo convierten en una gran herramienta de PDF, pero las aplicaciones de Drive de terceros compatibles amplían su utilidad y funcionalidad. Veamos diez maneras fantásticas en las que puedes deshacerte de Adobe Acrobat Reader y hacer que Google Drive funcione aún mejor para ti.Características nativas
Guardar en Google Drive desde Chrome
Google Chrome es un visor de PDF impresionante, y Mihir nos mostró cómo el visor incorporado de Chrome puede hacer mucho más que leer PDF, uno de los cuales estaba guardando páginas web en su computadora como PDF. Sin embargo, lo que quizás no sepa es que si inició sesión en Chrome, también puede guardar en Google Drive.


Buscar texto de archivos PDF (OCR)
OCR (Reconocimiento óptico de caracteres) es una tecnología que permite leer y convertir texto de imágenes y PDF en un documento editable y con capacidad de búsqueda. Para hacer esto en Google Drive, haga clic derecho en un PDF, luego Abrir con> Google Docs. Una vez que lo hayas abierto en formato Google Docs, guárdalo de nuevo y tendrás tu documento de búsqueda..

Exportar cualquier documento a PDF
Si tiene un documento que no sea un PDF, que le gustaría convertir a PDF, el proceso es simple. En el documento abierto, haga clic en Archivo> Descargar como> Documento PDF.

Escanear a PDF con la aplicación móvil

Guardar recibos, notas escritas a mano y otra información Escanear y administrar sus recibos, ahorrar espacio, papel y tiempo Escanear y administrar sus recibos, ahorrar espacio, papel y tiempo Los recibos en papel se pierden fácilmente y son difíciles de encontrar cuando más los necesita. Afortunadamente, ir digital resuelve ambos problemas. Leer más en la nube es una conveniencia de no usar papel 6 Consejos para ayudarlo a usar Papel sin papel en Android 6 Consejos para ayudarlo a usar Papel sin papel en Android Su teléfono Android puede ayudarlo a usar papel sin papel, reemplazando todos esos pedazos de papel con un solo dispositivo en su Bolsillo y algo de almacenamiento en la nube. Leer más, especialmente con la tecnología OCR de Google Drive. Para empezar solo haga clic en “icono de cámara” etiquetado Escanear.

El escáner de documentos para Google Drive (solo para Android) es realmente impresionante. Detecta automáticamente los bordes del papel y modifica la imagen a un alto contraste para resaltar el texto. Después de tomar la fotografía, verás algunas opciones de edición en la esquina superior derecha. El signo más “+” en la parte inferior izquierda le permite juntar varias fotos y cargarlas como un solo PDF. Una vez que haya terminado, haga clic en el “marca de verificación” en la esquina inferior derecha y pase a nombrar y guardar el archivo en una carpeta en Google Drive.

Complementos de Google Drive
Anotar archivos con notable PDF
Notable PDF es una extensión y aplicación del navegador que convierte a Chrome en el mejor lector de PDF. Con opciones para resaltar, tachar, subrayar y agregar comentarios y texto, será difícil encontrar un complemento más intuitivo y completo para Google Drive..
El plan Premium tiene un costo de $ 12 / año que le brinda la posibilidad de trabajar sin conexión, firmar archivos PDF y dividirlos y fusionarlos, entre otras características. Pero no se preocupe: si desea firmar, dividir y combinar archivos PDF, y no se opone a usar extensiones adicionales, tengo algunas recomendaciones excelentes..
Rellenar y firmar archivos PDF

El visor de PDF incorporado de Chrome funciona muy bien para completar archivos PDF interactivos, pero si tiene que agregar marcas de verificación, firmas o información repetitiva, es posible que desee consultar un servicio como HelloSign (que se muestra arriba) o DocuSign (que se muestra a continuación).
Ambos tienen interfaces modernas que te permiten orientarte fácilmente, aunque te diré que HelloSign es mucho más fácil en esta área. DocuSign y HelloSign también le permiten dibujar o importar una imagen de su firma.


Las cuentas gratuitas son muy similares también. Si va a colaborar y compartir muchos archivos PDF, es posible que desee considerar una cuenta premium. HelloSign le permite enviar 3 documentos cada mes de forma gratuita, mientras que DocuSign le permite enviar solo tres total. La firma (pero no compartir) de los servicios siempre es gratuita.
Mención de Honor: RightSignature tiene muy buenas críticas y parece que también le va bien. Dos aspectos negativos son la interfaz ligeramente fechada y la facilidad de navegación por la aplicación. Sin embargo, sigue siendo una gran herramienta que vale la pena mencionar..Fax PDFs con HelloFax
HelloFax, de los mismos fabricantes que HelloSign, es un servicio que le permite enviar y recibir faxes sin una máquina de fax. Es gratis, aunque tiene limitaciones: enviar documentos por fax hasta 5 / mes, no se puede enviar por correo electrónico a fax, recibir faxes o enviar faxes a múltiples destinatarios. Si desea alguna de estas cosas, el plan más barato es de $ 9.99 / mes. Sin embargo, para enviar el fax ocasional, es genial..

Combinar múltiples PDFs
PDF Mergy es mi herramienta preferida al combinar archivos PDF. Es simple y funciona. Si los archivos PDF se encuentran en la misma ubicación en Google Drive, selecciónelos, haga clic con el botón derecho y pase el mouse sobre “Abrir con” y haga clic “PDF Mergy”. Los archivos se importarán automáticamente al sitio web de PDF Mergy. También puede moverlos fácilmente, arrastrar y soltar más archivos o seleccionar archivos de Google Drive.
Una vez que esté satisfecho, haga clic en el azul “Unir” botón. Se le pedirá que nombre y guarde localmente o en Google Drive.

Otra herramienta de fusión de PDF se llama PDFMerge! Sin embargo, además de su interfaz ocupada, no se integra muy bien en Google Drive. A pesar de que se mostrará en el menú del botón derecho al seleccionar varios archivos, no los importó fácilmente cuando hice clic, dejándome un poco confundido. ¿Todavía funciona? Sí, pero el PDF Mergy lo vence con su sencillez..
Utilice PDFSplit! Para dividir archivos PDF
¡Ahora que acabo de golpear PDFMerge !, voy a dar la vuelta y recomendar una de sus herramientas hermanas, PDFSplit! La interfaz tiene la misma interfaz no tan bonita como PDFMerge! y otros en la alineación, pero lo esencial está ahí y eso es todo lo que puedes preguntar. Con el PDF abierto en Google Drive, haga clic en “Abrir con” en la barra superior y seleccione PDFSplit!

Una vez en el PDFSplit! En la página, verá que el archivo ya está allí y puede ingresar las páginas que desea dividir del PDF. Haces esto varias veces haciendo clic en el rojo “+ Más” botón. Marque cualquiera de las opciones adicionales y haga clic en “División!”

Protege tus archivos PDF

PDFProteger! le permite proteger con contraseña y establecer restricciones a un PDF. El cifrado fue tan bueno, que PDFUnlock! Ni siquiera podía descifrarlo ... así que dejé esa herramienta fuera de la redacción. PDFProteger! Parece ser el único complemento de Google Drive con la capacidad de proteger con contraseña y cifrar archivos PDF.
¿Qué herramientas de Google Drive PDF amas??
Google Drive es una herramienta poderosa 7 consejos realmente simples para administrar sus archivos y carpetas en Google Drive 7 consejos realmente simples para administrar sus archivos y carpetas en Google Drive Hay muchas cosas que puede hacer con 15 GB de almacenamiento gratuito. En última instancia, gestionarlo bien significa saber cómo manejar los archivos y carpetas que mantendrá en Google Drive. Estos consejos ayudan. Más información, parte de la cual se debe a su capacidad para trabajar con software de terceros para ampliar la funcionalidad. 5 Complementos de Google Drive que necesita usar 5 complementos de Google Drive que necesita para usar Google Docs y Google Spreadsheet son increíbles gratis servicios, pero cuando incluye algunos de los complementos aquí enumerados, puede dar nueva vida a estas herramientas. Lee mas . Probablemente hay algunas herramientas que me perdí 7 Herramientas PDF gratuitas en línea que podrían ahorrarle mucho trabajo 7 Herramientas PDF gratuitas en línea que podrían ahorrarle mucho trabajo La Web está llena de herramientas increíbles que pueden ayudarlo a modificar archivos PDF sin interrupciones un sudor. Veamos las tareas de PDF menos conocidas que pueden ser útiles para usted. Lea más, y otros que deliberadamente dejé de lado porque no tuvieron un buen desempeño. Pero tengo curiosidad por escuchar sus formas creativas de usar Google Drive y las herramientas que acompañan sus estrategias. ¿Qué herramientas de Google Drive PDF amas?? Comparte en los comentarios abajo.
Explore más acerca de: Google Drive, PDF, PDF Editor.


