Cómo convertirse en un usuario avanzado de Chrome, Parte 1 - Dominar el teclado
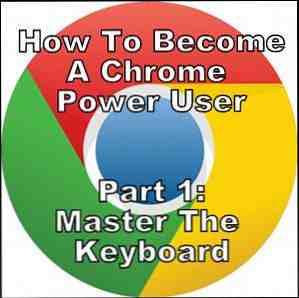
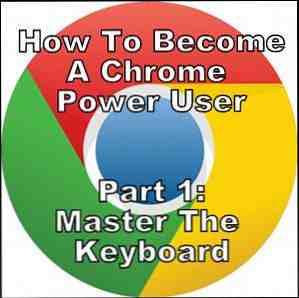 Google Chrome ha sido durante mucho tiempo el navegador elegido por muchos, y aunque la mayoría de nuestros navegadores web pueden hacer algunas cosas bastante impresionantes, Chrome ha seguido arrebatando a los usuarios avanzados, uno tras otro. Yo era uno Y cuando le preguntamos a usted, nuestros lectores, por qué prefiere el navegador que usa, la respuesta fue clara: Google Chrome también reina entre los lectores de MakeUseOf..
Google Chrome ha sido durante mucho tiempo el navegador elegido por muchos, y aunque la mayoría de nuestros navegadores web pueden hacer algunas cosas bastante impresionantes, Chrome ha seguido arrebatando a los usuarios avanzados, uno tras otro. Yo era uno Y cuando le preguntamos a usted, nuestros lectores, por qué prefiere el navegador que usa, la respuesta fue clara: Google Chrome también reina entre los lectores de MakeUseOf..
Pero estos dos artículos no son sobrePor qué Google Chrome es un mejor navegador El Mejor navegador con excelentes características - Google Chrome El Mejor navegador con excelentes características - Google Chrome Actualmente, Google Chrome es el navegador más popular del planeta. A Chrome le tomó menos de 4 años aumentar de apenas un 1% de participación de mercado a donde está ahora. A nivel mundial, más de una salida ... Leer más que todos los demás. Esto es acerca de como tú Puede convertirse en un mejor usuario de Chrome - un usuario de poder. Y más específicamente cómo iniciar el proceso simplemente con atajos de teclado.
Adopta atajos de teclado en tu sistema
En general, el uso de los atajos de teclado puede aumentar su eficiencia, pero de lo que se trata esta sección es centrarse en los específicos de Chrome. Hay varios que puede utilizar para mejorar la experiencia de su navegador. Si eres nuevo en el uso de atajos de teclado, puede parecer Menos eficiente al principio, pero si sigues usándolos e intentando agregar nuevos a la mezcla aquí y allá, encontrarás que también puedes ser un maestro Jedi de teclado.
Renuncia: Hay muchos casos en los que los accesos directos de Windows y Mac son los “mismo” donde el Control (Ctrl) clave es igual a la Comando (Cmd) clave y la Alt clave es igual a la Opción llave. A menos que se indique lo contrario, suponga que este es el caso.
Navegar a través de páginas
Seguro que puede ir hacia adelante y hacia atrás con las flechas hacia adelante y hacia atrás en su navegador, pero sus manos ya están en el teclado, así que en lugar de eso intente usar Retroceso llave (Borrar en mac). Para seguir adelante, solo hazlo. Shift + Retroceso (Shift + Delete en Mac).
Ahora, ¿qué pasa si quieres navegar a través de la propia página? Quizás hayas bajado y ahora quieras volver a subir. En lugar de pasar el tiempo desplazándose, simplemente toque Casa llave. Alternativamente, puede presionar el Fin Tecla para ir al final de la página. También puede usarlos en otras situaciones, como escribir un comentario y desea llegar rápidamente a un extremo o al otro..
Acercar y alejar rápidamente
Tal vez solo use el panel táctil en su computadora portátil para hacer esto, pero si usa un mouse o está en un escritorio, no tiene esa opción. Usando un mouse puedes sostener Ctrl / Cmd y desplazarse con la rueda. Si no usa un mouse, pero quiere usar un atajo de teclado, Ctrl++ acerca y Ctrl+- alejarse.
Probablemente el más útil, sin embargo, es Ctrl + 0, que restaura una página web de nuevo al tamaño predeterminado. ¿Por qué es esto lo más útil? Porque yo soy siempre Accidentalmente zoom con mi touchpad. Tan rápidamente poder restaurar la página web al estado original es una buena opción.
Actualizar pestañas
Tarde o temprano, si aún no lo ha hecho, tendrá la necesidad de actualizar una página web. ¿Cómo sueles hacer esto? ¿Cerrar y escribirlo en la barra de direcciones de nuevo? Haga clic en el botón Actualizar página? Una forma mucho más rápida es hacer Ctrl + R. En Windows, también puede golpear el F5 llave.
Para refrescar la pagina sin la copia en caché, utilizar Ctrl + Shift + R.
Muévete a través de tus pestañas
Ya sea que tengas siete o veinte pestañas abiertas, ir entre ellas puede ser un problema a veces. El uso de atajos de teclado puede aligerar un poco la carga y acelerar el proceso. Hay un par de métodos para hacer esto.. Ctrl + Tab y Ctrl + Shift + Tab avanzar y retroceder entre pestañas una a la vez.
Otro método es usar Ctrl en combinación con números. Por ejemplo Ctrl + 1 te llevaría a la primera pestaña, Ctrl + 2, El segundo y así sucesivamente. Esto funciona todo el camino hasta la octava pestaña. Ctrl + 9 cambia a la última pestaña, independientemente del número.
En mac, Cmd + Opción + Flecha derecha y Cmd + Opción + Flecha izquierda le permite moverse de un lado a otro.
Iniciar el modo de pantalla completa
Piense en este modo como su “modo de productividad” ya que le permite ver solo una página web a la vez y la muestra en toda la pantalla. Además, también puedes desplazarte por las pestañas con los atajos de teclado mencionados anteriormente, pero no puedes verlos.
En Windows, el atajo de teclado es F11. En mac hacer Cmd + Shift + F para habilitar el modo de pantalla completa.
Nota: Algunos teclados, como el mío, tienen las teclas de función configuradas como “segunda función”, lo que significa que debes usar la tecla Fn para usarlos.
Apertura, cierre y reapertura de pestañas y ventanas
Abrir pestañas: Ctrl + T
Abriendo Windows: Ctrl + N
Abrir ventana de incógnito (AKA navegación privada): Ctrl + Shift + N
Otro método para abrir nuevas páginas es escribir en la barra de direcciones del existente página web, pero en lugar de solo golpear Entrar, que cargaría la nueva página web en su pestaña existente, haga Alt + Enter (o Cmd + Return en Mac) y se abrirá una nueva pestaña con esa dirección, sin que su página actual se vea afectada. De cualquier manera funciona: se trata de lo que funciona mejor para usted y su sistema.
Cerrar pestaña: Ctrl + W
Cerrar todas las pestañas en la ventana: Ctrl + Shift + W
Vuelva a abrir la pestaña cerrada o Windows: Ctrl + Shift + T
Acceso rápido al Omnibox (barra de direcciones AKA)
Siempre que necesite escribir una URL o buscar algo desde el Omnibox en Chrome, la próxima vez intente con el atajo de teclado Ctrl + L, que selecciona automáticamente el Omnibox. Puedes hacer esto sin importar donde estés en Chrome.
Abrir un enlace en una nueva pestaña
Similar a lo que ya hemos cubierto acerca de no sobrescribir su página web actual, uno de los mayores problemas son los enlaces que no se abren automáticamente en una página nueva. Para evitar esto, mantenga Ctrl hacia abajo mientras hace clic en el enlace, o si tiene un botón central del mouse, pase el cursor sobre el enlace y use el botón central para hacer clic en él: se abrirá automáticamente en una nueva pestaña.
Adicionalmente, Ctrl + Shift + Clic abrirá el enlace en una nueva pestaña y selecciónalo Esto es diferente del otro método, que abre la pestaña en el fondo.
Mover simultáneamente múltiples pestañas a una nueva ventana
Aunque generalmente no prefiero muchas ventanas de Chrome, hay casos en los que es posible que desee separar grupos de pestañas entre sí. Pero es un dolor arrastrar y soltar cada etiqueta individualmente a una nueva ventana. En su lugar, haga clic en una de las pestañas que desea seleccionar, luego mantenga presionada Ctrl o Cambio Abajo como haces clic en todos los demás. Mantenga las teclas presionadas mientras arrastra las pestañas alejándolas de la ventana y luego suéltelas. Esto incluso funciona con pestañas fijadas..

Pro Consejo: ¿Quieres seguir moviendo estas pestañas? Permanecerán juntos sin sostener Ctrl o Shift siempre y cuando no haya hecho clic en otra pestaña en la misma ventana en la que está, no se encontraba en la selección original. Por ejemplo. Una vez que muevo esas tres pestañas de la imagen de abajo a otra ventana con otras pestañas y hago clic en una pestaña distinta de las tres, ya no puedo moverlas..

Marcador actual o todas las pestañas
¿Quieres marcar rápidamente una página? Usando el atajo Ctrl + D Puedes guardar la página en la que estás. O si quieres ahorrar todos las páginas que estás viendo, usa Ctrl + Shift + D.
Mostrar / Ocultar la barra de marcadores
A veces es bueno tener un poco más de espacio en pantalla y al ocultar la barra de marcadores puede lograrlo. Ctrl + Shift + B es tu comando para este.
Autocompletar URLs que terminan en .COM
¿Sabías que no tienes que escribir? http: // o www o .com en la barra de direcciones cuando quieres visitar un sitio web? Siempre se puede pasar por alto http: // y www y si el dominio termina en .com simplemente pulsa Ctrl + Enter (Mac: Cmd + Return) y Chrome se encargará del resto por ti..
Ver rápidamente Ver historial de páginas anteriores
¿Alguna vez te has encontrado continuamente golpeando el Retroceso o Borrar Teclee Mac para encontrar la página en la que estaba con 14 clics? Qué molestia, especialmente si tiene una conexión lenta y tiene que esperar a que cada página ... se cargue. Hay una mejor solucion. Haga clic y mantenga Aparecerán las flechas de navegación de la página y un menú desplegable de todas las páginas anteriores que visitó en esa pestaña. Magia ¿verdad? No… solo cromo!

Por supuesto, si quieres todos La historia de Chrome, es sólo un atajo de teclado con Ctrl + H.

Otros atajos útiles para saber
Hay un mucho de los métodos abreviados de teclado que puede dominar, pero algunos no específicos del navegador son Ctrl + F para buscar texto en cualquier página web, y mi favorito reciente (pero solo Windows) Inicio + Flecha izquierda / Flecha derecha, que acopla la ventana actual al lado izquierdo o derecho de la pantalla, mucho más fácil que arrastrarla.
Hay muchos métodos abreviados de teclado que debe conocer, por lo que aquí hay algunos recursos para ayudarlo
- Artículo: 25 trucos geniales de Windows 7 para impresionar a tus amigos 25 trucos geniales de Windows 7 para impresionar a tus amigos 25 trucos geniales de Windows 7 para impresionar a tus amigos Leer más
- Artículo: Todo lo que necesita saber sobre los atajos de teclado de Mac OS X Todo lo que necesita saber sobre los atajos de teclado de Mac OS X Todo lo que necesita saber sobre los atajos de teclado de Mac OS X No importa qué sistema operativo o programa esté usando, los atajos de teclado son una herramienta Puedes usarlo para hacerte las cosas un poco más fáciles. Simplemente no tener que quitar las manos de la ... Leer más
- Artículo: Aprenda sus métodos abreviados de teclado con CheatSheet [Mac] Aprenda sus métodos abreviados de teclado con CheatSheet [Mac] Aprenda sus métodos abreviados de teclado con CheatSheet [Mac] Si está cansado de mover constantemente la mano de su ratón o trackpad hacia el teclado para iniciar o salir de una aplicación, pausar la reproducción de iTunes, o copiar o pegar ... Leer más
- Artículo: Domine estos métodos abreviados de teclado universales para la edición de texto Maestro estos métodos abreviados de teclado universales para la edición de texto Maestro estos métodos abreviados de teclado universales para la edición de textos Después de meses de práctica, finalmente ha aumentado su velocidad de escritura por encima de la de un caracol. Finalmente, has aprendido a no mirar el teclado para cada personaje. Ya no eres… Leer más
- Hoja de trucos: Accesos directos de Google Chrome
- Hoja de trucos: Atajos de Windows
Conclusión
Los atajos de teclado, sin lugar a dudas, lo harán más eficiente y quizás incluso impresionar a algunas personas en el proceso. Sin embargo, son solo el comienzo, aunque hay mucho más en el uso de Chrome como usuario avanzado. Asegúrese de ver el segundo artículo para una cobertura aún más profunda.
Pero por ahora, tienes suficiente para mantener tu manos completo. ¿Tienes un método abreviado de teclado de Chrome favorito que dejé fuera? O tal vez usted tiene una pregunta particular sobre ellos? De cualquier manera, siéntete libre de compartirlos en los comentarios..
Explorar más sobre: Google Chrome, Teclado.


