Cómo gestionar eficazmente las notificaciones de tu Chromebook
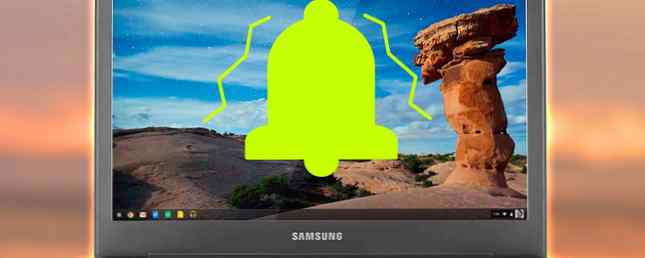
Las notificaciones pueden ser extremadamente útiles, asegurándose de que nunca te pierdas un correo electrónico, un mensaje o un recordatorio. Por otro lado, muy pocas personas se toman la molestia de configurar correctamente las notificaciones de sus dispositivos inteligentes. Significa que las cosas importantes se ahogan en el mar de la publicidad y las actualizaciones sin importancia de Pinterest.
Las computadoras portátiles solían estar a salvo del problema, pero eso está empezando a cambiar. Microsoft presentó un centro de notificación universal (aclamado) con su lanzamiento de Windows 10 Windows 10 Release Day: todo lo que necesita saber Windows 10 lanzamiento: todo lo que necesita saber La versión final de Windows se lanzará el 29 de julio, pero muchas Las cosas permanecen nebulosas. Hemos recopilado las respuestas a las preguntas más frecuentes sobre Windows 10 y su versión. Lea más, y ahora Google también está incorporando sus Chromebooks.
Aquí echamos un vistazo a cómo administrar eficazmente las notificaciones de tu Chromebook.
Deshabilitar notificaciones completamente
A veces necesitas deshabilitar todas las notificaciones. Tal vez porque está tratando de concentrarse en un proyecto de trabajo importante, tal vez porque solo quiere relajarse con YouTube. Descubra el sonido de la naturaleza en YouTube. Descubra el sonido de la naturaleza en YouTube. La naturaleza es la mejor medicina. Los sonidos naturales pueden disminuir la ansiedad, el estrés y el dolor. Si estás escuchando música en YouTube mientras trabajas o haces tareas, haz que los sonidos de la naturaleza también sean parte de tu día. Lee más y olvídate del mundo exterior, o tal vez porque estás tratando de evitar que Google Now te diga la puntuación del juego de deportes que tienes grabado para ver más tarde..
Afortunadamente, Google ha facilitado la desactivación de todas las notificaciones..
Simplemente navegue a la caja de notificación en la esquina inferior derecha de la pantalla y haga clic en ella. Se le presentarán todas sus notificaciones que aún no se han borrado..
Debajo de la lista de notificaciones verás tres iconos. Uno de ellos parece cog, uno de ellos consta de tres líneas horizontales, y uno de ellos es una imagen de una campana con una línea diagonal a través de ella..

Haga clic en la campana y verás que se vuelve naranja. ¡Eso es! Ahora estará libre de notificaciones hasta que las vuelva a habilitar (lo que puede hacer haciendo clic en el timbre nuevamente y volviéndolo a gris).
(Sugerencia: solo verá el cuadro de notificaciones si ha leído o no las notificaciones disponibles. Si ha borrado todas las notificaciones existentes haciendo clic en las tres líneas horizontales, puede crear una nueva fácilmente tomando una captura de pantalla (mantenga presionada la tecla CTRL y F5 / CTRL y el botón de Windows)).
Gestionar notificaciones de aplicaciones individuales
Algunas aplicaciones te molestarán más que otras. Del mismo modo, las notificaciones de algunas aplicaciones son más importantes que otras. Siempre quieres asegurarte de recibir notificaciones sobre nuevos correos electrónicos, pero saber que el editor de texto de tu Chromebook es uno de los mejores editores de texto para tu Chromebook. Cuatro de los mejores editores de texto para tu Chromebook. ¿Extrañas tener un simple editor de texto en tu ¿El sistema operativo de Chromebook? Aunque Google desechó su aplicación nativa, todavía hay alternativas disponibles. Leer más se ha actualizado a la última versión es menos importante.
Afortunadamente, los Chromebook proporcionan una forma sencilla de separar las cosas vitales de la basura.

Una vez más, tendrás que dirigirte a tu caja de notificaciones en el fondo en la esquina derecha. Sigue nuestra sugerencia de arriba si no la ves..
En lugar de hacer clic en la campana, esta vez necesitas haga clic en el icono del engranaje. Te permitirá acceder a la configuración del centro de notificaciones..
Aparecerá una lista de todas las aplicaciones que tiene instaladas en su dispositivo. Para evitar que una aplicación determinada le envíe actualizaciones, simplemente desmarque la casilla de verificación junto a ella.
Tenga en cuenta que vale la pena dejar algunas aplicaciones habilitadas, dado que con poca frecuencia lo molestan..
Gestionar las notificaciones del sitio web
En Chrome 42, Google finalmente introdujo las notificaciones del sitio web al navegador Chrome y, por extensión, a los Chromebooks. Fue parte de la misma actualización que permitió que Dropbox y OneDrive se integraran en su aplicación de Archivos Cómo acceder a los archivos de Dropbox y OneDrive en su Chromebook Cómo acceder a los archivos de Dropbox y OneDrive en su Chromebook Ahora es posible integrar fácilmente su OneDrive y Dropbox cuentas directamente en la aplicación, lo que le permite ver sus archivos sin tener que usar los respectivos clientes basados en la web. Lea más y traiga actualizaciones de Google Now y notificaciones del clima al Lanzador de aplicaciones.
En la práctica, la nueva función permite que cualquier sitio web le envíe notificaciones directamente a su escritorio, incluso si el navegador Chrome no se está ejecutando en ese momento. Las notificaciones no se activan automáticamente: cuando visita un sitio que las admite por primera vez, recibirá un mensaje en pantalla que le preguntará si desea activarlas..
Sitios como eBay, Facebook y Pinterest lideraron la carga, pero ahora hay nuevos sitios que se involucran cada día. Puede convertirse rápidamente en abrumadora.
En un Chromebook, pueden administrarse a través de la configuración del navegador en este momento, aunque varios informes sugieren que es probable que cambie en futuras versiones. Abra su navegador Chrome y haga clic en las tres líneas horizontales en la parte superior derecha. Entonces haga clic Configuración> Mostrar configuración avanzada> Configuración de contenido> Notificaciones.

Una vez allí, puede elegir permitir que todos los sitios muestren sus notificaciones, bloquear todos los sitios para que no los muestren o administrarlos manualmente..
Otras alternativas de notificación
Estos nuevos cambios reflejan el claro deseo de Google de acercar la experiencia de Android y la de Chromebook. No obstante, es posible que aún desee desactivar todas las ofertas de notificación de Google y usar su propia aplicación de terceros..
Cubrimos algunas de las alternativas Pushbullet pone su Android y su PC en la misma longitud de onda Pushbullet pone su Android y su PC en la misma longitud de onda Descubra cómo puede mantener su Android perfectamente sincronizado con su PC: envíe las notificaciones de su teléfono a su escritorio, comparta Archivos, y mucho más! Leer más en gran detalle en el pasado. Dos de los mejores son ampliamente considerados como Pushbullet y AirDroid.
Ambos compartirán las notificaciones de tu Android directamente con tu Chromebook (y cualquier otra PC), además de ofrecer una gran cantidad de otras funciones, como compartir archivos y chat..
¿Te gusta la nueva configuración de Chromebook??
¿Qué opinas del nuevo centro de notificaciones de Chromebook? ¿Te gusta? ¿Te parece útil o simplemente dejas todo deshabilitado todo el tiempo??
Nos encantaría saber de usted. Háganos saber sus opiniones y comentarios en los comentarios a continuación.
Explorar más sobre: Chromebook, Notificación, Centro de notificaciones.


