Cómo eliminar dispositivos de tu historial de navegación en Chrome
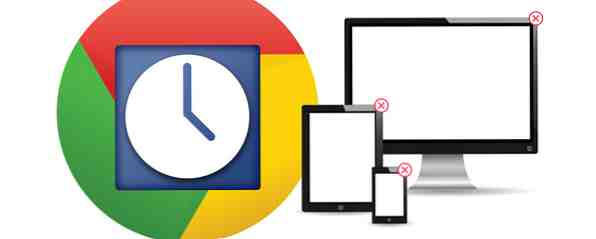
El problema de la existencia de múltiples dispositivos en el historial de su navegador Chrome es el que se discute con frecuencia en foros y salas de chat de tecnología. No es sorprendente que sea un problema: Google ha hecho que el proceso de eliminación de dispositivos antiguos sea frustrantemente opaco en sus documentos de ayuda en línea. Es ciertamente extraño que no esté claro cómo eliminar los dispositivos obsoletos; Con la tasa que los usuarios compran nuevas tabletas, teléfonos inteligentes y computadoras portátiles, es fácil tener varios dispositivos listados si eres un usuario de Chrome desde hace mucho tiempo..
Los peligros de seguridad de retener múltiples dispositivos
Desde un punto de vista de seguridad tampoco es genial. Su historial de navegación desde esos dispositivos permanecerá adjunto a su cuenta para siempre. Significa que incluso si deja de usar su dispositivo y eventualmente desaparece de la pantalla del historial de navegación, como informan algunos usuarios, la huella digital del dispositivo seguirá conectada a su cuenta en el futuro. Por lo tanto, tanto desde el punto de vista organizativo como de seguridad, es mejor eliminar el dispositivo antiguo tan pronto como deje de usarlo de forma permanente. Recuerde, también hay formas de administrar manualmente y automáticamente su historial de navegación Cómo borrar su historial del navegador de forma manual y automática Cómo borrar su historial del navegador de forma manual y automática Los sitios web que visita dejan pistas en su computadora. Le mostramos cómo eliminar su historial de navegación en Firefox, Chrome, Edge e Internet Explorer. Leer más en una base de sitio por sitio.

Viendo tus dispositivos e historial
Si no está seguro de cómo encontrar su historial y los dispositivos a los que nos referimos, abra Chrome en su computadora, haga clic en las tres líneas en la esquina superior derecha y haga clic en 'Historial'. Se le presentará una página que muestra su historial de navegación completo junto con cualquier dispositivo que esté conectado a su cuenta en la parte superior de la pantalla..
Necesitarás Chrome en tu dispositivo móvil
Curiosamente, si solo usas Chrome en una computadora portátil o de escritorio, no hay manera de eliminar las listas antiguas. Esto es presumiblemente deliberado en nombre de Google en un intento de forzar a las personas a usar su navegador cuando usan sistemas operativos móviles, pero significa que incluso si solo ha usado Chrome en computadoras tradicionales y usa Safari, Dolphin Browser o el navegador predeterminado de Samsung cuando estás en movimiento, tendrás que descargar Chrome para tu dispositivo solo para desordenar el navegador de tu escritorio. Puede ser molesto.
Por desgracia, este artículo no es para discutir los derechos y errores de la política y el diseño de Google, sino más bien para decirle cómo lograr lo que quiere.
Puedes ver el problema en la captura de pantalla de abajo. Si bien en este caso, tanto las computadoras portátiles como el teléfono son dispositivos actuales que están en uso, si acabas de comprar un teléfono nuevo o una computadora nueva, también verías los dispositivos antiguos que se enumeran allí, sin manera de eliminarlos o eliminarlos. De hecho, la única opción disponible para un usuario de escritorio es colapsar la lista, pero el dispositivo permanece visible.

La solución es descargar una versión móvil de Chrome Google Chrome: un reemplazo fantástico para Mobile Safari [iOS] Google Chrome - un reemplazo fantástico para Mobile Safari [iOS] ¿Usa Chrome en su computadora para navegar por la web? Mucha gente lo hace, ya que es uno de los navegadores web más populares que existen. Funciona rápido y ofrece una ... Leer más en su teléfono o tableta desde la App Store de Apple, Play Store de Google u otro equivalente de un tercero. La descarga es gratuita: si le piden que la pague, debe detenerse e ir a otra tienda. Después de que lo hayas descargado, la aplicación se instalará automáticamente..
Conecta Chrome en tu dispositivo móvil a Google
Una vez que haya instalado correctamente la versión móvil de Chrome en su dispositivo móvil, el siguiente paso es iniciar sesión en su cuenta de Google a través de la configuración del navegador. Esto no solo sincronizará todos sus marcadores, historial y contraseñas, sino que también le permitirá ver todos los otros dispositivos conectados a su cuenta. Cuando abra Chrome en su dispositivo móvil por primera vez, se le pedirá que inicie sesión. Si no recibe este mensaje, diríjase a la configuración -> inicie sesión e ingrese los detalles de su cuenta de Google cuando se le solicite.
Viendo tus dispositivos
Para ver exactamente qué dispositivos están conectados, deberá navegar hasta el historial del navegador. Hay dos maneras de hacer esto. Abra una nueva pestaña y luego presione el símbolo del reloj en la esquina inferior derecha, o presione los tres puntos verticales en la esquina superior derecha, luego seleccione 'Historial' en el menú emergente. Para llegar a la pantalla que necesitamos, deberás seguir el primer método..

Una vez allí, verá la misma información que vio en la versión de escritorio, pero presentada en un formato móvil. En la captura de pantalla a continuación, puede ver que 'DANLAPTOP' es la entrada principal, y si me desplazo también veré 'Nexus 5' y 'Chromebook', junto con su historial de navegación completo de los últimos días..

Recuerde, si no le gusta la forma predeterminada de Chrome de mostrar su historial, puede probar cottonTracks, un software que enlaza automáticamente su historial de navegación. Combina automáticamente su historial de navegación con cottonTracks For Chrome. Combina su historial de navegación con cottonTracks For Chrome a través de tu historial de navegación para encontrar el artículo que viste la semana pasada y que repentinamente quisiste enviar a alguien? ¿O ha estado investigando un tema en particular solo para… Leer más .
Para eliminar un dispositivo de la lista, simplemente presione y mantenga presionado el dedo en la entrada que desea eliminar. Después de un par de segundos, verá aparecer una nueva opción en la pantalla con el texto "Eliminar de la lista". Pulsa esta opción y tu dispositivo se habrá ido..
Como esta tu historia ahora?
¿Le ha ayudado esto a arreglar un agujero de seguridad en las listas de sus dispositivos? ¿Tiene algún otro gran consejo sobre la configuración de su historial en Chrome?? ¿Debería Google hacer que esta opción esté disponible en el escritorio??
Explorar más sobre: Google Chrome.


