Cómo acelerar tu experiencia Chromebook
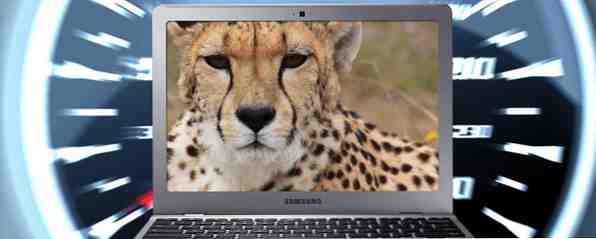
¿Quieres mejorar tu experiencia de Chromebook con algunos ajustes y atajos fáciles? Hay una gran cantidad de ahorradores de tiempo ocultos y trucos poco conocidos para mejorar y simplificar el uso diario de su dispositivo. Sigue leyendo para saber más.
Útiles atajos de teclado
¿Sabías que los Chromebook te permiten crear un método abreviado de teclado para casi cualquier cosa? Si bien existen varias aplicaciones excelentes para volver a asignar el teclado de las teclas de teclado remapados de Windows con estas 3 aplicaciones gratuitas [Windows] Teclas de teclado remapadas con estas 3 aplicaciones gratuitas [Windows] Leer más, Chromebook Shortcut Manager es una extensión de Chrome disponible en la Tienda Web [ Ya no está disponible] que le permite asignar rápida y fácilmente un método abreviado de teclado para casi cualquier proceso en un Chromebook. Puede volver a asignar las teclas de acceso directo predeterminadas, crear nuevos accesos directos y asignar cualquier acción de JavaScript a una tecla de acceso rápido.
Un atajo por defecto poco utilizado pero muy útil es el Active Launcher. Muchos de ustedes tendrán sus aplicaciones más utilizadas fijadas en el estante en la parte inferior de la pantalla. Lo que no puede darse cuenta es que presionando Alt + (1 a 8) puede iniciar rápidamente la aplicación en el lugar correspondiente en el estante (con Alt + 9 lanzando la aplicación utilizada más recientemente). En la práctica, esto significa que puedes escribir en Google Docs con una ventana del navegador abierta en segundo plano y cambiar entre los dos sin interrupciones.

Si es bilingüe o comparte su dispositivo con un hablante de otro idioma, dos teclas de método abreviado importantes a tener en cuenta son la tecla AltGr y la tecla muerta. Una clave muerta es un modificador que permite a los usuarios adjuntar acentos no estándar a las letras. En un Chromebook es la clave de comillas inversas y se puede activar al navegar a Chrome: // ajustes / idiomas y habilitando el teclado extendido. La tecla AltGr se usa en el teclado extendido de EE. UU. O en el internacional de EE. UU. Cuando desea escribir acentos y caracteres extranjeros Cómo escribir acentos de caracteres extraños en su Chromebook Cómo escribir acentos de caracteres extraños en su Chromebook Si se comunica regularmente en un idioma que usa acentos Como francés o español, deberás saber cómo escribirlos usando tu Chromebook. Así es cómo. Lee mas .
Finalmente, si no puede recordar exactamente lo que configuró, o si desea un recordatorio rápido de los accesos directos disponibles, simplemente presione Ctrl + Alt + / y puede acceder a una visualización en pantalla de todos los atajos de teclado que ha configurado.

Aumentar la memoria RAM
Este ajuste será más útil para aquellos que tienen las máquinas más antiguas de 2 GB en lugar de las más recientes de 4 GB..
Los usuarios en esas máquinas más antiguas a menudo han reportado problemas con las pestañas del navegador que pierden sus datos, especialmente cuando varias están abiertas a la vez. Esto es problemático para los usuarios que necesitan cambiar regularmente entre pestañas: los flujos de trabajo se interrumpen y la necesidad de actualizar continuamente puede ser frustrante..
La solución es aprovechar la zRAM de Linux 4 maneras de acelerar su PC con Linux 4 maneras de acelerar su PC con Linux ¿Su configuración de Linux no es tan rápida como quisiera? Aquí es cómo acelerarlo. Lea más para crear un disco de intercambio de RAM virtual en su unidad de estado sólido (SSD) local. En la práctica, esto significa que las aplicaciones pueden aprovechar el espacio de disco local no utilizado de sus dispositivos y usarlo como RAM adicional.
Puede elegir la cantidad de SSD que desea dedicar al disco de intercambio, aunque los desarrolladores de Chrome recomiendan 2 GB.
Para activarlo, siga las siguientes instrucciones:
- Abre la terminal de tu Chromebook presionando Ctrl + Alt + T
- Tipo habilitar swap 2000 y presiona enter
Eso es todo, no más pestañas en blanco! Para revertir el proceso y eliminar su unidad de intercambio, simplemente vuelva a ingresar al terminal, escriba desactivar el intercambio, y presiona enter.

Falta un teclado tradicional?
Si le faltan algunos elementos de su teclado tradicional, no se alarme. Veo muchas publicaciones en línea de usuarios quejándose de la falta de una tecla Eliminar y una tecla Bloq Mayús.
En verdad, al Chromebook no le falta ninguna de estas funciones. De hecho, los dispositivos también incluyen lo que son, sin duda, teclas tradicionales ligeramente menos utilizadas, como Inicio, Fin, Re Pág y Av Pág, así como la gama completa de teclas de función..
Como sabrán los usuarios de Chromebooks, el bloqueo de mayúsculas tradicional ha sido reemplazado por la nueva clave de búsqueda de Google. Lo que quizás no sepa es que esta clave se puede reconfigurar fácilmente para funcionar como un Bloqueo de mayúsculas ortodoxo. Para cambiar la configuración navega a Chrome: // settings / keyboard-overlay y elige la función que desees. Si no desea reconfigurar su teclado, aún puede activar o desactivar el bloqueo de mayúsculas presionando Alt + Buscar.

Los usuarios de Chromebook también tienen dos opciones integradas para habilitar las teclas de función, a diferencia de los usuarios de Mac que necesitan software de terceros para las teclas de función. Para usar temporalmente las nuevas teclas de función de Google como teclas tradicionales, mantenga presionado Buscar y presione la tecla que se encuentra en la posición correspondiente de F1-12. Para revertir permanentemente estas teclas para operar como teclas de función estándar, acceda a la pantalla mencionada anteriormente para volver a configurar el Bloqueo de mayúsculas y marque la casilla junto a 'Tratar las teclas de la fila superior como teclas de función'.
Finalmente, se puede acceder a Inicio, Fin, Re Pág y Av Pág, usando ALT + arriba, ALT + abajo, CTRL + ALT + arriba y CTRL + ALT + abajo respectivamente.
Qué piensas?
¿Qué atajos te resultan más útiles? ¿Conoces algún truco beneficioso usando el terminal? Háganos saber en los comentarios a continuación..
Explorar más sobre: Google Chrome.


