Dos formas principales de sincronizar Dropbox con tu Chromebook
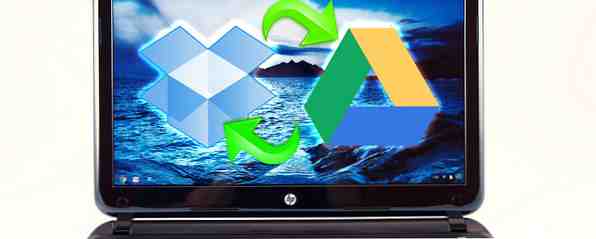
¿Te encanta tu Chromebook, pero quieres acceder a tus archivos de Dropbox fácilmente? El uso del inicio de sesión en la web no es lo suficientemente fácil para el uso diario. Hay mejores maneras de hacer esto.
Si ha estado usando los servicios en la nube el tiempo suficiente para pensar que vale la pena un Chromebook, sin duda tiene un montón de archivos en Dropbox. Incluso puede estar sincronizando archivos de su Android a Dropbox. Sincronizar automáticamente los directorios de la tarjeta SD con DropBox con DropSpace [Android] Sincronizar automáticamente los directorios de la tarjeta SD con DropBox con DropSpace [Android] Si es como yo, el año nuevo es un momento para Refrescando y cambiando las cosas. Algo que me gusta hacer con mi teléfono es verificar si ahora hay una mejor manera de hacerlo ... Leer más, y luego preguntarme cómo acceder fácilmente a ellos. Sin embargo, sincronizar esos archivos de Dropbox con tu Chromebook no es tan sencillo como en una máquina Mac o Windows, porque no puedes simplemente descargar una aplicación para agregar la unidad Dropbox a tu sistema de archivos. En su lugar, necesitas hacer algo un poco inteligente. Esto es lo que puedes hacer.
Prepárese para sincronizar Dropbox con Chromebook
Para empezar, crea una carpeta en tu Google Drive llamada “Dropbox”. Esto será utilizado por los dos métodos siguientes para sincronizar sus archivos entre Dropbox y Google Drive..

Para simplificar aún más su vida, use la aplicación Archivos en su Chromebook para navegar a su carpeta de Dropbox en Google Drive, luego cree un acceso directo a ella. Si va a utilizar su Chromebook para viajar Su Chromebook como el dispositivo de viaje definitivo Su Chromebook como el dispositivo de viaje definitivo Si está decidiendo qué dispositivo desea obtener para su próximo viaje, puede considerar revisar los Chromebooks. Pero ¿por qué elegir un Chromebook para viajar? Porque, cuando se trata de viajar, son acertadas. Lea más, Google Drive se asegurará automáticamente de que estos archivos sean accesibles sin conexión. Después de configurar la sincronización, todo lo que deberá hacer para acceder a sus archivos de Dropbox es dirigirse a ese acceso directo, al igual que el proceso en cualquier otra computadora. Fantástico!
Use IFTTT para sincronizar Dropbox con Google Drive
Primero, necesitará una cuenta IFTTT, con acceso otorgado tanto para Dropbox como para Google Drive. Luego, puede usar esta receta de Dropbox to Google Drive aquí para agregar cualquier archivo cargado en Dropbox directamente a su Google Drive..

Si lo desea, puede afinarlo un poco para usar una subcarpeta de su Dropbox en lugar de todo. La receta está configurada para que, independientemente de lo que cargues en Dropbox, se copie a una carpeta llamada “Dropbox” en su Google Drive. Todas las subcarpetas necesarias se crearán automáticamente en Drive. Lamentablemente, no se sincronizará con tus documentos antiguos de Dropbox. Sin embargo, el siguiente método de sincronización se puede utilizar para hacer esto por usted..
Ahora, esta solución es excelente para obtener el contenido de tu Dropbox en un lugar de fácil acceso con tus archivos de Chromebook. Pero, como puedes ver, es solo unidireccional. Con esta configuración, no puedes lanzar archivos a esa carpeta de Google Drive y sincronizarlos con Dropbox. Es posible realizar una sincronización bidireccional, pero le costará un poco.

Sincronización de Dropbox bidireccional usando Cloud HQ
Cloud HQ es un servicio ingenioso diseñado específicamente para sincronizar sus datos en toda la nube. Fue hecho para personas como usted, que desean una sincronización bidireccional entre Dropbox y Google Drive, o Evernote, etc. Es una sincronización continua en tiempo real. Pero, no es gratis (si está sincronizando más de 50 archivos). Le costará un mínimo de $ 9.90 por mes, lo cual no está mal considerando lo que puede hacer. Puedes probarlo gratis durante 14 días, así que pruébalo ahora.
De hecho, incluso si no desea una sincronización bidireccional, el uso de Cloud HQ es una excelente manera de obtener sus archivos de Dropbox en Google Drive en primer lugar, ya que la solución IFTTT no sincronizará sus documentos antiguos. Entonces, regístrese para su prueba de 15 días, luego sincronice sus documentos. También tenga en cuenta que durante su período de prueba, tiene un límite de 2 GB de datos sincronizados, por lo que si su cuenta de Dropbox es más grande, es posible que desee especificar una subcarpeta para sincronizar.
Configurar Cloud HQ es realmente sencillo, así que solo siga las indicaciones para autorizarlo con Dropbox y Google Drive. Sin embargo, asegúrese de configurar la sincronización solo con su subcarpeta Dropbox dentro de Google Drive, ya que podría causar problemas. Puede optar por sincronizar solo de una o dos vías, y de forma continua o solo una vez. Es tu elección.

Si utiliza Basecamp, Evernote, Skydrive o algún otro servicio en la nube The Cloud Storage Showdown - Dropbox, Google Drive, SkyDrive y más The Cloud Storage Showdown - Dropbox, Google Drive, SkyDrive y más La escena de almacenamiento en la nube se ha calentado recientemente, con un una entrada esperada por Google y un SkyDrive renovado de Microsoft. Dropbox no ha sido desafiado por los principales jugadores durante mucho tiempo, pero eso ha cambiado ... Lea más, puede usar Cloud HQ para configurar la sincronización con su Chromebook para estos servicios también. También puede hacer la sincronización de tres vías para usted entre los servicios.
Terminando
Si desea continuar solo con el método de sincronización de Dropbox de IFTTT, simplemente deje que su membresía de prueba de Cloud HQ caduque una vez que haya sincronizado sus documentos antiguos. Si desea continuar con la sincronización de Cloud HQ, recuerde apagar su receta IFTTT o duplicará los documentos..
No te olvides de instalar la aplicación Dropbox para Chrome también. Los archivos se pueden cargar o descargar directamente desde Dropbox usando este método.
¿Hay más formas de sincronizar documentos entre Dropbox y Google Drive? ¡Por supuesto! Hablemos sobre las herramientas para sincronizar documentos de la nube. Doble el poder de la nube: cómo sincronizar archivos en los servicios de almacenamiento. Doble el poder de la nube: cómo sincronizar archivos a través de los servicios de almacenamiento. Ser capaz de sincronizar desde nuestros muchos dispositivos a la nube es un beneficio increíble de los modernos. informática. Podemos llevar nuestros archivos con nosotros en dispositivos móviles, acceder a ellos desde otras computadoras sin ... Leer más que mejor se adapten a usted.
Créditos de imagen: TechnologyGuide TestLab a través de Flickr
Explore más acerca de: Chromebook, almacenamiento en la nube, Dropbox, Google Drive, IFTTT.


