Dos formas de volver a formatear tu Chromebook Powerwash y la recuperación completa
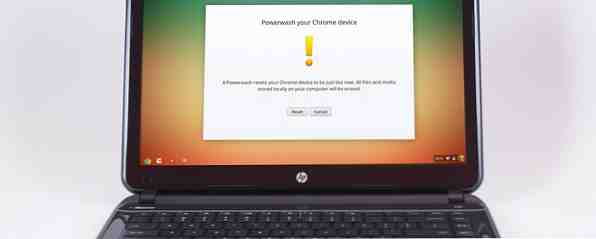
Uno de los principales puntos de venta de un Chromebook es la seguridad y estabilidad de su unidad sin estado, pero ¿cuáles son sus opciones cuando algo sale mal? Tienes dos opciones.
Si bien no obtendrás nada como la famosa 'Pantalla azul de la muerte' de Window, no es del todo cierto que los Chromebooks sean 100% resistentes a piratas informáticos. Si opera en modo Desarrollador, deshabilitará el arranque verificado incorporado del dispositivo y un kernel podría verse comprometido sin su conocimiento, y si ejecuta un sistema operativo Linux alternativo. Cómo instalar Linux en un Chromebook Cómo instalar Linux en un Chromebook ¿Necesita ¿Skype en tu Chromebook? ¿Extrañas no tener acceso a los juegos a través de Steam? ¿Estás deseando usar VLC Media Player? Entonces comienza a usar Linux en tu Chromebook. Lea más: un archivo dañado o un código malicioso podría infiltrarse en su máquina.

De hecho, nada tiene que ir necesariamente mal para que usted quiera reformatear su máquina. Si usó ChrUbuntu para cargar un sistema operativo Linux alternativo, entonces la única forma de volver a particionar las unidades es mediante uno de estos dos métodos. Del mismo modo, si desea vender su máquina, querrá asegurarse de que todos los rastros de sus datos personales, documentos y contraseñas se hayan eliminado por completo. O tal vez siguió nuestras instrucciones sobre cómo probar diferentes canales de publicación de Chromebooks: ¿Qué canal de publicación es el adecuado para usted? Chromebooks: ¿Qué canal de lanzamiento es el adecuado para ti? Si desea tener acceso temprano a las nuevas y emocionantes funciones que Google ha planeado para futuras actualizaciones, ¿por qué no cambiar su canal de lanzamiento? Leer más, y ahora su dispositivo es inutilizable?
Cualquiera que sea la causa, la situación es solucionable. ¿Cuáles son tus opciones? Veamos en detalle.
Nota: Recuerde, estos dos métodos borrarán sus datos guardados localmente, así que asegúrese de hacer una copia de seguridad de todo lo importante. Todos los datos basados en la nube, aplicaciones y archivos incluidos en Google Drive, se volverán a sincronizar automáticamente con su dispositivo.
1. Powerwash
El lavado de energía de su Chromebook es la más simple y rápida de las dos opciones de recuperación. El proceso puede considerarse similar a restablecer su dispositivo: eliminará todos los datos del usuario almacenados localmente en la partición con estado, pero no instalará una nueva versión del sistema operativo del Chromebook. Esto difiere de recuperar una instalación de Windows Cómo restaurar, actualizar o restablecer su instalación de Windows 8 Cómo restaurar, actualizar o restablecer su instalación de Windows 8 Además de la función estándar de Restaurar sistema, Windows 8 tiene características para "actualizar" y "actualizar" reiniciando "tu PC. Piense en estos como formas de reinstalar Windows rápidamente, ya sea conservando sus archivos personales o eliminando ... Leer más, que siempre instalará una nueva versión del sistema operativo.
El proceso eliminará todas las cuentas de Google asociadas y borrará los archivos guardados, las redes guardadas y los permisos de la cuenta del propietario. Si usaste el método Crouton para instalar Linux, esto lo eliminará.
Hay dos formas de lavar su dispositivo con energía, una de las cuales se realiza a través de un perfil de usuario y otra que se realiza antes del inicio de sesión. Vamos a pasar tanto paso a paso.
Método 1:
El primer método se realiza a través de una cuenta de usuario. Este es el método que es más probable que utilices, aunque ambos funcionan igual de bien..
1. Ingrese a su menú 'Configuración' a través del área de estado
2. Haga clic en 'Mostrar configuración avanzada'
3. Busque la sección Powerwash y haga clic en 'Powerwash'

4. Se te presentará un nuevo cuadro de diálogo. Haga clic en reiniciar

Método 2:
Este método le permite lavar un Chromebook desde fuera de una cuenta de usuario. Puede ser útil si olvidó su contraseña o compró una máquina de segunda mano donde el propietario anterior no ha borrado sus propios datos antes de la venta..
1. Encienda el dispositivo y espere a que aparezca la pantalla de inicio de sesión. No iniciar sesión
2. Presiona Ctrl + Alt + Shift + R
3. Aparecerá una gran advertencia en pantalla. Haga clic en 'Reiniciar' para iniciar el proceso
Nota: No encienda su máquina si está usando un dispositivo Chrome administrado, ya que no podrá volver a inscribir su máquina después. En su lugar, siga las instrucciones de Google sobre cómo borrar datos del dispositivo y volver a inscribirlo..
2. Recuperación completa
Este es el más lento de los dos enfoques, pero también el más completo. Si tiene problemas para actualizar su Chromebook, o si deja de funcionar por completo, este es el proceso que debe seguir..
Instigar una recuperación completa en su Chromebook no solo eliminará todos los datos guardados localmente, sino que también instalará una versión completamente nueva del sistema operativo Chrome en su máquina. Esta es también la única forma de volver a particionar su disco duro a su estado de fábrica, lo que significa que si instaló Linux usando ChrUbuntu, este es el mejor método a seguir..
Antes de comenzar, primero intente realizar un 'restablecimiento completo' en su Chromebook para ver si resuelve su problema. En los modelos más nuevos, simplemente presiona Power + Refresh, aunque en los modelos más antiguos es posible que tengas que presionar el botón de reinicio con un pin. Un reinicio no volverá a particionar tu disco.
Para emprender una recuperación completa, siga estos pasos:
- Vuelva a formatear una memoria USB o una tarjeta SD que tenga al menos 4 GB de capacidad
- En su Chromebook, escriba Chrome: // Imageburner en la barra de direcciones y siga las instrucciones en pantalla para crear la unidad de recuperación
- Ingrese al modo de recuperación presionando Esc + Actualizar + Potencia
- Introduzca la memoria USB o la tarjeta SD en la que creó la unidad de recuperación
- Siga las instrucciones en pantalla y su dispositivo instalará una nueva versión en Chrome OS
- Retire la unidad de recuperación cuando se le indique hacerlo

Nota: También es posible crear una unidad de recuperación desde máquinas Windows, Apple y Linux. Puedes encontrar instrucciones detalladas en el sitio web de Google..
Conclusión
Es una triste realidad de la tecnología moderna que las cosas van mal. Ya sea un error de usuario o un error de software, siempre llegará el día en que necesite restablecer algo y comenzar de nuevo..
Los Chromebooks son posiblemente las mejores computadoras portátiles en el mercado por estar libres de errores y virus, pero cuando llega ese día y algo falla, puede estar seguro de que Google lo cubre y que el camino de regreso a la funcionalidad es rápido y sin complicaciones..
Si tiene dificultades, consulte nuestro artículo sobre recursos web excelentes para Chromebooks 5 Recursos web para nuevos propietarios de Chromebook 5 Recursos web para nuevos propietarios de Chromebook El Chromebook es un factor de forma que divide la opinión, como descubrimos anteriormente cuando le preguntamos Lo que pensaste de los dispositivos tipo netbook de Google. Sin embargo, el Chromebook no desaparecerá pronto, con ... Leer más o dejar cualquier pregunta en los comentarios a continuación.
Créditos de imagen: TechnologyGuide TestLab a través de Flickr


