Añade un fantasma a tu imagen de perfil de Facebook

Con la llegada de Halloween, ahora es el momento perfecto para asustar a tus amigos agregando un fantasma a tu foto de perfil. Si bien puedes hacer todo lo posible para encontrar un lugar espeluznante para organizar tu foto fantasma, prefiero hacer una con un selfie normal..
Agregar criaturas sobrenaturales a las fotos es un pasatiempo de los fotógrafos. Las herramientas disponibles ahora hacen que sea fácil para cualquiera hacerlo. Ni siquiera necesitas una cámara profesional, todas las fotos que usé fueron tomadas en un iPhone.
En este tutorial usaré Adobe Photoshop, pero puedes usar cualquier editor de imágenes que desees. Si está buscando algo gratis, pruebe Paint.NET para Windows Paint.NET: el mejor editor de imágenes disponible que debe descargar Paint.NET: el mejor editor de imágenes disponible que debe descargar Todos editamos las imágenes hasta cierto punto. Ya sea un simple recorte o cambio de tamaño, o tal vez simplemente agregando un poco de texto, es bueno tener un editor de imágenes confiable, rápido, fácil de navegar y… Leer más o GIMP para OS X Los mejores procesadores de imágenes RAW gratuitos para Mac OS X Los mejores procesadores de imagen RAW gratuitos para Mac OS X Photoshop es costoso, y si bien muchos están dispuestos a pagar una tarifa mensual por el sistema Creative Cloud revisado de Adobe, otros siempre recurrirán primero al software gratuito. Una cosa es segura: si estás ... Leer más y Linux.
Tomando las fotos iniciales
Una foto fantasma es normalmente un compuesto de dos imágenes. Hay una foto base y una foto de una persona que usa un editor de imágenes para convertirse en un fantasma.
Puedes usar cualquier foto que desees para la imagen base, sin embargo, me gusta más el efecto cuando no aparece en escena. En este tutorial voy a usar una selfie. Puedes ignorar todos los consejos de mi colega Dave sobre cosas que debes evitar, 5 cosas que debes evitar cuando tomas selfies 5 cosas que debes evitar cuando tomas selfies Los selfies no deben tomarse a la ligera, y hay muchas cosas que debes evitar. Leer más desea que la imagen base sea lo más natural posible.

La foto para el fantasma requiere un poco más de consideración. El fantasma debe cortarse del fondo y fusionarse con la foto base. Demasiados fotógrafos no piensan en el posprocesamiento mientras están disparando. Si disparas a tu fantasma contra un fondo liso que contrasta con él, será muy fácil de recortar. Si lo disparas contra un fondo complejo, o uno con el que se mezcla, tomará siglos y necesitarás usar algunas de las herramientas más avanzadas de Photoshop..
No había nadie que me ayudara cuando estaba creando mi imagen de perfil espeluznante, así que solo me tomé otra selfie, esta vez un poco más cuidadosamente. Esta es la forma en que te tomas las fotos. Esta es la forma en que te tomas las fotos. No hay nada en vano en tomarnos fotos. De hecho, muchas veces podemos ser nuestro mejor sujeto. Leer más - contra una puerta blanca. He publicado esta imagen bajo una licencia Creative Commons Attribution-NonCommercial ¿Qué es Creative Commons, y debería usarla? ¿Qué es Creative Commons, y debería usarlo? Creative Commons es un conjunto de licencias que automáticamente le da permiso para hacer varias cosas, como reutilizar y distribuir el contenido. Averigüemos más sobre esto y cómo usarlo. Lee más para que puedas usarlo en tus propias fotos de fantasmas..

Preparando el fantasma
Una vez que tenga ambas imágenes, abra la foto fantasma en Photoshop. Vamos a empezar por eliminar al fantasma del fondo. Aquí es donde se recupera el tiempo extra pensando en el fondo mientras tomaba la fotografía.
Normalmente, si estoy creando selecciones, uso la herramienta de lápiz Cómo utilizar la herramienta de lápiz de Photoshop Cómo utilizar la herramienta de lápiz de Photoshop Lea más, sin embargo, como el fondo es mucho más claro que el sujeto (yo), podemos usar uno de los de Photoshop. herramientas más incomprendidas: la herramienta de selección rápida.
La herramienta de selección rápida obtiene una mala reputación porque, aunque es, como su nombre indica, muy rápida de usar, las selecciones que hace tienden a ser bastante malas. Afortunadamente, los pasos más adelante en este tutorial harán que el fantasma se difumine y desaparezca, por lo que no necesitas una selección perfecta para empezar..

La herramienta de selección rápida funciona seleccionando colores similares adyacentes al punto en el que hace clic. Puede agregar más áreas a la selección haciendo clic nuevamente. Puede seleccionar cosas incluso más rápido manteniendo presionado el cursor y arrastrando alrededor del área que desea seleccionar. Si accidentalmente agrega un área a la selección que no desea, mantenga presionada la tecla alt y haga clic en el área que desea deseleccionar.
Seleccione el fondo de la imagen fantasma usando la herramienta de selección rápida. El atajo de teclado de la herramienta de selección rápida es cambio+w.

Para seleccionar el tema, invierta la selección de fondo yendo a Inverso en el Seleccionar menú. También puedes utilizar el atajo de teclado. mando/ctrl+cambio+yo.
prensa mando/controlar-j para duplicar su selección a una nueva capa. Desactivar o eliminar la capa de fondo anterior.

Los fantasmas son tradicionalmente pálidos y brillantes, así que ahora es el momento de aclararlos y desaturarlos. Selecciona la capa con tu fantasma recortado y elige La saturación de color desde el Imagen> Ajustes menú. Desaturar completamente el fantasma arrastrando el Saturación deslizador todo el camino a la izquierda. Aligerarlo arrastrando el Ligereza control deslizante a la derecha.

Juega un poco y, cuando estés satisfecho con los cambios, guarda tu imagen fantasma como TIFF o PSD.
Añadiendo el fantasma
Ahora es el momento de agregar el fantasma a la foto base. Abra la foto base en Photoshop. Agrega el fantasma como una capa seleccionando Lugar desde el Expediente menú y elegir la imagen fantasma que acabas de guardar.
Usa la herramienta de mover - el atajo de teclado es v - para posicionar el fantasma en la foto base. En algún lugar en el fondo funciona mejor.
Una vez que hayas colocado al fantasma, cambia su tamaño con la herramienta de transformación: el atajo de teclado es mando/controlar-t. Para usar la herramienta de transformación, arrastre los controles a lo largo del borde de la imagen para hacerla más grande o más pequeña. Para restringir las proporciones del fantasma, mantenga la cambio llave mientras lo redimensionas.
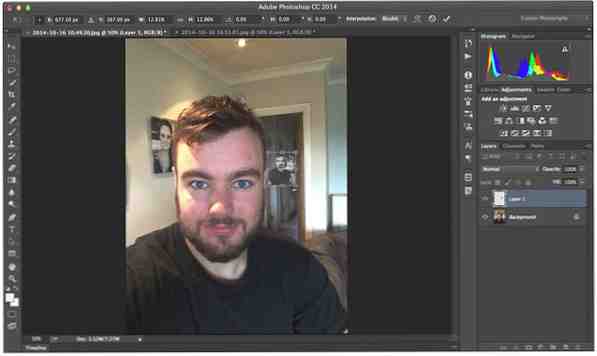
Haciendo que el fantasma parezca real
Ahora que el fantasma está en posición, lo único que queda por hacer es mezclarlo en la imagen. Para empezar, necesitas añadir un poco de desenfoque al fantasma. Ve a la Filtro> Desenfoque menú y seleccione Desenfoque de movimiento… . Para mi fantasma, encontré un ángulo de 0 y una distancia de 5 píxeles funcionó perfectamente.

A continuación, debe eliminar los bordes duros de la selección. Haga clic en el Añadir máscara de capa botón - es el círculo negro sobre un fondo blanco - para agregar uno a la capa fantasma.

Usando la herramienta Pincel - el atajo de teclado es segundo - pinte el negro en la máscara de capa con un pincel suave para mezclar los bordes en la imagen.
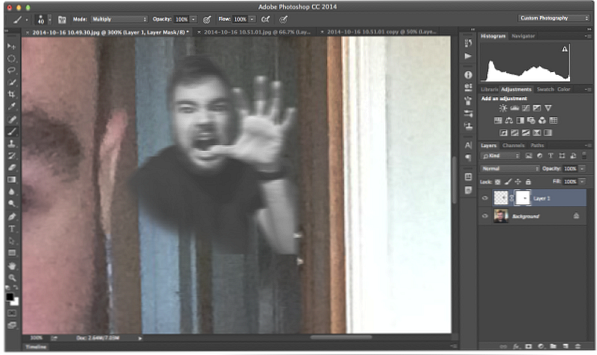
Finalmente, reduzca la opacidad de la capa fantasma a alrededor del 30%, que se encuentra en las opciones de capa accesibles haciendo doble clic (Photoshop).

Últimos retoques
Ahora has añadido un fantasma a tu imagen. Lo único que queda por hacer es compartirlo en las redes sociales..
Para hacer que todo parezca aún más auténtico, me gusta recortar la imagen en un cuadrado, guardarlo en mi iPhone y luego usar Instagram para agregar un filtro y subirlo a Facebook y Twitter. Agregar un filtro en la parte superior del fantasma realmente hace que todo se mezcle.

Recuerde: esto es solo un esquema y puede usar cualquier combinación de imágenes que usted legítimamente posee (o las autorizadas para su reutilización 7 excelentes maneras de encontrar imágenes gratuitas en línea 7 grandes formas de encontrar imágenes gratuitas en línea Para más usos cotidianos, nosotros necesito imágenes gratis para decorar una publicación de blog, buscar inspiración, crear un fondo de pantalla, hacer un collage o simplemente terminar la tarea escolar. Esta publicación toma un… Leer más), así que sé creativo y juega..
¿Seguiste este tutorial y hiciste el tuyo? Publícalo en los comentarios y veamos.!
Explorar más sobre: Adobe Photoshop, Editor de imágenes.


