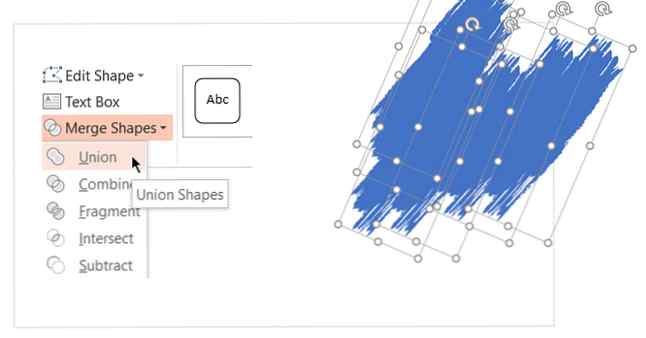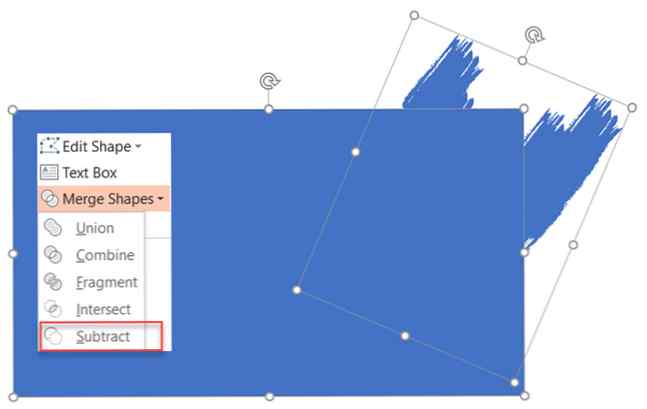Cómo agregar un efecto de pincel a las imágenes en Microsoft PowerPoint

Microsoft PowerPoint 2016 puede ser una herramienta capaz de crear efectos de imagen interesantes si sabe cómo combinar sus características. Por ejemplo, en esta publicación, le mostraremos cómo dar un efecto de pincel a cualquier imagen..

Microsoft PowerPoint no tiene una variedad de estilos de pincel como Adobe Photoshop. Entonces, aquí está la solución:
Primero, use una fuente de pincel o descargue una fuente de pincel gratis a su PC. Luego, convierta la fuente elegida en una forma y úsela para ocultar y revelar parte de una foto.
Hagámoslo paso a paso..
Paso 1: Convertir una fuente en una forma

- Descarga una fuente gratuita de estilo pincel e instálala. Para este tutorial, estoy usando una fuente llamada Rush Brush.
- Abra una diapositiva en blanco y escriba una I mayúscula (o cualquier otra letra si lo desea). Aumentar el tamaño de la fuente..
- Ir Insertar> Ilustraciones> Forma. Para convertir la fuente en una forma, dibuje cualquier forma (por ejemplo, un rectángulo) que cubra la letra. También, ve a Herramientas de dibujo> Formato> Contorno de forma> Sin contorno.
- Seleccione la forma y la letra. Ir Herramientas de dibujo> Formato pestaña> Insertar formas grupo> Toque en Fusionar formas desplegable> seleccionar Intersecarse.
- La fuente y la forma se entrecruzan para formar una nueva forma. Este será el elemento básico para el diseño de su efecto de pincel, ya que ahora puede modificarlo como cualquier otra forma. Por ejemplo: aumentar su tamaño o girarlo.
Paso 2: crear los trazos de pincel
Ahora, puede agrupar varias formas y agregar una imagen o color detrás de ellas para crear diapositivas con impacto visual. La foto de arriba usa una imagen escondida detrás de la forma de pincel.
- Duplica la forma del pincel para ensamblarlos en un patrón. prensa Ctrl + A para seleccionar todo y luego ir a Formato> Fusionar formas> Unión y agruparlos como una forma combinada.
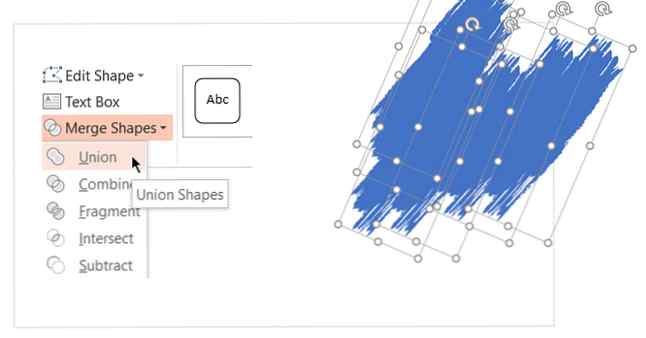
- Para crear una máscara que se superponga a la foto, inserte un rectángulo. Escoger Esquema de forma> Sin contorno. Luego, haz clic derecho en el rectángulo y selecciona Enviar hacia atrás> Enviar hacia atrás del menu.
- Ahora, reste la forma de la fuente del rectángulo para crear el agujero transparente. Seleccione la forma del rectángulo primero y entonces la forma de la fuente Ir Formato> Fusionar formas> Restar.
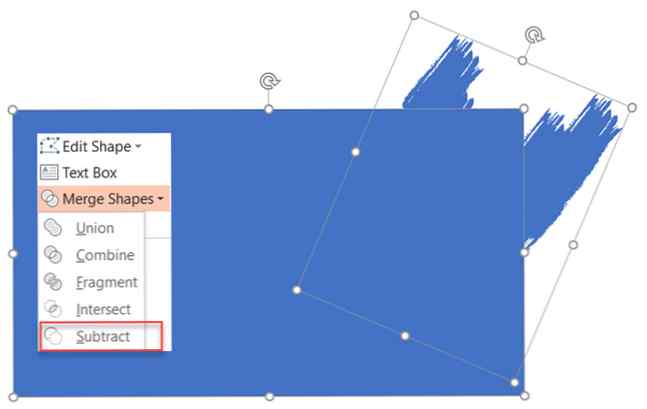
- Elija un color para la forma del rectángulo que coincida con el color de la diapositiva. Por ejemplo, blanco.
- Insertar una imagen en la diapositiva. De nuevo, seleccione Enviar hacia atrás> Enviar hacia atrás.Ahora, la forma del rectángulo actúa como la máscara para la imagen, excepto el área sustraída que funciona como un marco.
Puede arrastrar la imagen para reubicar el área que desea enmarcar.
Microsoft PowerPoint puede ayudarte a hacer muchas cosas. No es difícil aprender Microsoft PowerPoint La Guía para principiantes de Microsoft PowerPoint: de novato a maestro La Guía para principiantes de Microsoft PowerPoint: de novato a maestro Necesitará hacer una presentación un día. Esta guía para principiantes de Microsoft PowerPoint debería darle un excelente comienzo para una presentación de diapositivas maravillosa. Lee más incluso cuando eres un principiante!
Explore más acerca de: Microsoft Office 2016, Microsoft PowerPoint, Presentaciones.