Cómo editar videos en tu teléfono usando Adobe Premiere Clip
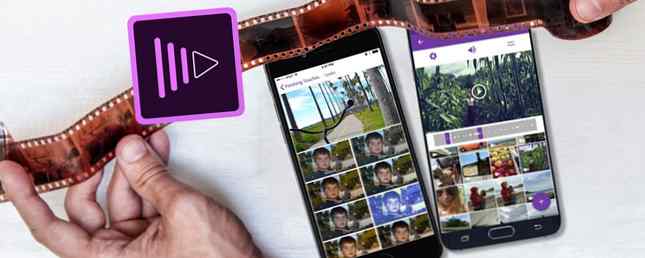
La mayoría de nosotros grabamos videos en nuestros teléfonos, pero la mayoría de nosotros no editamos esos videos en nuestros teléfonos. Porque es demasiado difícil, lleva demasiado tiempo y requiere habilidades que simplemente no tenemos. Pero aquí está la cosa: la edición de video en tu teléfono es mucho más fácil de lo que crees.
La mejor aplicación de edición de video para iPhone y Android en este momento es Adobe Premiere Clip. La versión móvil del paquete de edición profesional es gratuita, rápida y funciona en la mayoría de los dispositivos. Lo mejor de todo es que realmente simplifica el proceso de edición..
En este artículo, le mostraremos cómo editar videos en su teléfono usando Adobe Premiere Clip.
Descargar: Adobe Premiere Clip para Android | iOS (gratis)
1. Crear un nuevo proyecto
Primero, crea un nuevo proyecto tocando en el + botón que se encuentra en la parte inferior derecha de Android y en la parte superior derecha de iOS. La aplicación tiene un diseño ligeramente diferente según el dispositivo que estés usando, pero las características son todas iguales.

Ahora elige dónde se almacena tu contenido. Puede usar cualquier video o foto en su dispositivo, así como los principales servicios en la nube 6 Razones para evitar los servicios en la nube y mantener sus pies en el suelo 6 Razones para evitar los servicios en la nube y mantener sus pies en el suelo Gracias a servicios como Dropbox y Google Drive, estamos renunciando a mucho más de lo que estamos recibiendo cuando usamos el almacenamiento en la nube. He aquí un vistazo a por qué debería estar preocupado. Leer más, incluyendo Dropbox, Google Photos y Apple Photos. Alternativamente, seleccione la Cámara Opción y disparar algo nuevo..
Toque para agregar todos los clips que desee usar y luego toque Hecho.
2. Elija un tipo de proyecto
A continuación, verá la Elija el tipo de proyecto pantalla. Una de las mejores cosas de Adobe Premiere Clip es que puede generar películas automáticamente para usted. Edita tus clips juntos en sincronización con una banda sonora que también agrega.

Para ello, elija Automático. Para obtener más control sobre su proyecto, seleccione Forma libre.
Los videos automáticos solo tardan unos segundos en crearse. Puedes modificarlos un poco agregando una banda sonora diferente y cambiando el orden en que se usan los clips..
También puede convertir un video automático en un video de forma libre en cualquier momento. Golpea el Más personalización botón en la parte superior de la pantalla para hacer eso.
3. Reorganizar tus clips
Después de que elijas Forma libre Verás la pantalla de edición principal. Esto tiene una ventana de vista previa en la parte superior, una barra de recorte en el centro y los clips se muestran en secuencia en la parte inferior.

Todos los clips que elija se agregarán a su video en el orden en que los seleccionó. Lo primero que debe hacer es reorganizar cualquiera que esté fuera de secuencia.
Para hacer esto, mantenga su dedo en una de las miniaturas y arrástrelo a la posición preferida.
4. Recorte sus clips
A continuación, necesita recortar sus clips. Esto le permite reducir un video más largo a solo los pocos segundos que realmente desea usar.
Toca el clip para seleccionarlo. En la barra de ajuste en el centro verá manijas de color púrpura en cada extremo. El mango izquierdo marca el “En” Punto, donde comenzará el video. El mango derecho marca el “Afuera” Punto, donde terminará el video. También hay una barra vertical blanca que te permite “fregar” A través del clip para previsualizar su contenido rápidamente..

Arrastre la barra blanca hasta que llegue al punto donde desea que comience el videoclip. Ahora arrastra el control más a la izquierda a ese mismo punto.
A continuación, arrastre la barra blanca hasta el punto donde desea que termine el video, luego mueva la manija derecha para alinearla. Ya has establecido un nuevo “En” y “Afuera” puntos.
5. Divide tus clips
A veces es posible que desee utilizar todo el clip, pero no todos al mismo tiempo. Es posible que desee agregar un corte a otra toma, por ejemplo. O tal vez necesite usar partes desde el principio y el final de un clip, pero no desde el medio.
Puedes hacerlo dividiendo el clip..

Toque el clip para seleccionarlo, luego toque el icono de los controles deslizantes justo arriba de la ventana de vista previa. Esto abre una pantalla de edición de clips..
Arrastre la barra de desplazamiento (la barra vertical blanca) hasta el punto donde desea realizar el corte, luego toque Dividir en Playhead.

Volverá a la pantalla de edición principal, donde el clip ahora se divide en dos partes. Manténgalos y arrástrelos a su lugar. Puedes dividir un clip tantas veces como quieras.
Edición no destructiva con Adobe Premiere Clip
Un par de cosas para notar aquí.
El clip no está dividido físicamente en dos, está duplicado. En el primer clip una nueva. “Afuera” el punto se establece donde colocó la cabeza lectora, y en el segundo clip aparece una nueva “En” punto se establece en el mismo lugar. Esto hace que la edición no sea destructiva. Puede deshacerlo en cualquier momento simplemente cambiando el “En” y “Afuera” puntos una vez más.
Las opciones de edición también incluyen un control para configurar la velocidad de reproducción, para que pueda agregar un efecto de cámara lenta Trabajando con video en cámara lenta: Consejos para el tiempo de edición Señor Trabajando con video en cámara lenta: Consejos para el tiempo de edición has filmado un video a una alta velocidad de fotogramas ... ¿qué debes hacer exactamente con él ahora? Leer más, y una opción para duplicar el clip.
6. Añadir una banda sonora
Una vez que haya editado sus clips juntos, estará listo para agregar algo de música. Toque en el Banda sonora botón en la parte superior de la pantalla para empezar.

Adobe Premiere Clip incluye una selección de melodías gratuitas para usar, o puedes agregar música de Creative Commons ¿Necesitas una banda sonora? Descargar música gratuita de Creative Commons [Domingo de sonido] ¿Necesita una banda sonora? Descargar música gratuita de Creative Commons [Sound Sunday] La música se puede descargar gratis y viene con una licencia de Creative Commons que le permite compartir el material, si otorga una atribución, no la utiliza comercialmente y no distribuye derivados. Lea más desde su dispositivo. Elige una melodía y toca Añadir.
Solo puede usar una pista por película, y siempre se sincroniza con el inicio del video. No hay manera de cambiar esto.
Es posible hacer que la música comience en un punto posterior de la canción. Arrastre la forma de onda hasta que llegue al punto elegido y presione la tecla Jugar botón para una vista previa.
Otras opciones de audio en Adobe Premiere Clip
De las otras opciones aquí., Auto Mezcla bajará el volumen de la música cuando haya un sonido nativo del videoclip. Esto debería estar activado por defecto.
Sincronizar con la música ajusta cortes al ritmo de la banda sonora elegida cuando recortas un clip. Vale la pena experimentar con esto. A veces funciona bien; a veces menos.
Finalmente, configure el nivel de volumen para su banda sonora y si desea que se desvanezca al principio y al final..
7. Afina tu edición
En esta etapa tu película debería verse bien. Hay algunas herramientas adicionales que pueden agregar un poco más de pulido a su trabajo.
Ajustar el color y el sonido
Seleccione un clip y toque el icono de apertura. Aquí encontrarás deslizadores para ajustar. Exposición (brillo general), Reflejos (las partes más brillantes del video), y Oscuridad (Las partes más oscuras). Debe configurar estos manualmente para cada clip; no puedes hacerlo globalmente.

Toque el icono del altavoz para acceder a la configuración de volumen para el clip. los Volumen inteligente Ayuda a corregir grandes contrastes en los niveles de volumen. También puede ajustar el volumen general, o desactivar el audio completamente desactivando la Reproducir audio opción.
Nuevamente, debe configurar los ajustes de audio para cada clip por separado..
Cambia el look
Desde la pantalla de edición principal, toca el Miradas icono en la parte superior. Las apariencias son una serie de filtros que puede aplicar a su video para cambiar el color, el contraste y el tono general. Hay 30 para elegir, algunos menos sutiles que otros. Solo toca las miniaturas para ver el efecto en acción. Puedes cambiarlos de nuevo más tarde.

Al igual que los filtros de Instagram, los Looks pueden ser exagerados. Pero son una forma rápida de dar a todos sus clips un color y estilo uniformes, algo que no puede controlar de otra manera.
8. Agrega un título a tu clip
Por último, añadir un título. Toque en el + icono en la pantalla de edición principal y seleccione Título del texto. Escriba su texto en el cuadro, luego establezca un color tanto para el texto como para el fondo.

Regrese a la pantalla principal y arrastre la tarjeta de título a la posición correcta si lo necesita. Conjunto “En” y “Afuera” puntos para el título para ajustar cuánto tiempo permanecerá en la pantalla.
Puedes agregar tantas cartas de título como necesites. Puede colocarlos entre los clips para que funcionen como encabezados de capítulos, o al final.
9. Guarda y comparte tu película
Y tu estas listo!
Toque el ícono de pantalla completa en la parte superior derecha para obtener una vista previa adecuada de su video final. Si quieres cambiar algo puedes regresar y hacerlo. Cada edición que hayas hecho puede ser modificada o deshecha..
Una vez que estés feliz, es el momento de guardar y compartir tu trabajo..

Adobe Premiere Clip guarda sus proyectos automáticamente mientras trabaja, por lo que no es necesario guardarlos a medida que avanza. Pero sí es necesario exportar el producto final para compartirlo o verlo en otras aplicaciones..
Toque en el Compartir botón para que aparezca sus opciones:
- Guardar en la galería: Esto exporta y guarda una copia local de su video en su dispositivo. Puedes verlo en otras aplicaciones..
- Guardar en Creative Cloud: Sube tu video a tu espacio de Adobe Creative Cloud.
- Publicar y compartir: Esto publica su película completa en la página de videos de la comunidad dentro de Premiere Clip. Puedes elegir entre hacerla pública o privada..
- Enviar a Premiere Pro CC: Esto le permite abrir su proyecto de video en Premiere Pro en su escritorio para una edición más profunda. Debe iniciar sesión en la misma cuenta de Adobe en ambas ubicaciones.
- Compartir en YouTube: Crea tu video y lo carga a tu cuenta de YouTube.
- Compartir en Twitter: Crea tu video y lo publica en tu cuenta de Twitter..
En todos los casos, debe elegir una resolución de salida para su video e ingresar los detalles de las cuentas que esté usando.
Independientemente de cómo empaquete y comparta su video finalizado, el proyecto permanecerá en la aplicación Adobe Premiere Clip, donde podrá reeditarlo en el futuro..
Próximos pasos después de aprender Adobe Premiere Clip
Adobe Premiere Clip puede no tener el poder de su contraparte de escritorio (costoso), pero ofrece todos los elementos básicos que necesita para editar videos en su teléfono inteligente o tableta. Es ideal para proyectos de todos los tamaños, desde recortar clips para compartir en redes sociales, hasta algo mucho más ambicioso..
El siguiente paso es aprender algunas técnicas de edición de video asombrosas Cómo editar videos como un profesional: 8 consejos que debes dominar Cómo editar videos como un profesional: 8 consejos que debes dominar si estás ingresando al juego de edición , puede estar confundido sobre qué hacer con los muchos millones de clips que tiene ... bueno, estamos aquí para ayudarlo. Lee más para dar un verdadero brillo profesional a tus películas hechas con teléfonos inteligentes!
.


