Cómo restablecer la apariencia de Photoshop a sus valores predeterminados
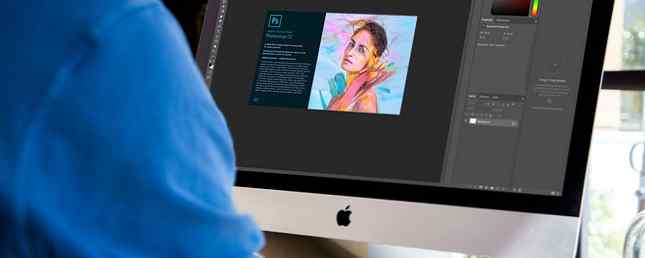
Uno de los aspectos más abrumadores de Photoshop para principiantes es la gran cantidad de paneles que tiene abiertos y cómo estos paneles a veces pueden desaparecer..
Si un panel con el que estás acostumbrado a trabajar ha desaparecido y no puedes adivinar a dónde fue, hay una forma sencilla de hacer que Photoshop se vea exactamente como estás acostumbrado..
Cómo restaurar paneles en Photoshop
Si se trata de un panel faltante, hay una solución muy simple para esto. Digamos que la barra de herramientas de la izquierda ha desaparecido: simplemente vaya a la Ventana Opción en el menú y asegúrese de que Herramientas está chequeado. El proceso es el mismo para cualquier panel listado en el menú Ventana. Haz clic para seleccionarlo y una vez más aparecerá en tu pantalla..
Si hay un panel que no desea utilizar, también puede cerrarlo haciendo clic en el botón de menú en la esquina del panel y haciendo clic en Cerrar.
Cómo restablecer la apariencia de Photoshop a sus valores predeterminados
Si el programa completo se ve completamente diferente a usted, es probable que su espacio de trabajo haya sido cambiado.
Photoshop tiene una serie de espacios de trabajo predefinidos que puede elegir. Estos espacios de trabajo abrirán los paneles que son útiles para sus usuarios en función de lo que estén haciendo. Para ese fin, tienen un espacio de trabajo para diseño 3D, diseño gráfico y web, diseño de movimiento, pintura y fotografía. Adobe también ofrece el predeterminado Essentials espacio de trabajo que es lo que probablemente estás acostumbrado.
Puede seleccionar su espacio de trabajo yendo a Ventana > Espacio de trabajo y seleccionando una de las opciones listadas arriba.
Si regresó a Photoshop y descubrió que los paneles a los que está acostumbrado ya no están abiertos, simplemente vaya a Ventana > Espacio de trabajo > Restablecer lo esencial. (Si está utilizando una de las otras áreas de trabajo que ofrece Photoshop, esa es la que debería ver en la opción de reinicio).
Si ninguno de estos espacios de trabajo satisface exactamente sus necesidades, puede abrir todos sus paneles e ir a Ventana > Worskpace > Nuevo espacio de trabajo Photoshop capturará todas las ubicaciones de su panel y también podrá capturar y los métodos abreviados de teclado, los menús y las opciones de la barra de herramientas que pueda haber personalizado..
Puede arrastrar los paneles, reordenarlos, cerrarlos, abrirlos o minimizarlos, hasta que el espacio de trabajo tenga el aspecto exacto que le gusta antes de guardarlo..
¿Cuál es tu espacio de trabajo de Photoshop favorito para trabajar? ¿Ha creado un espacio de trabajo personalizado que se adapte a su flujo de trabajo? Háganos saber en los comentarios..
Explorar más sobre: Adobe Photoshop, Solución de problemas.


