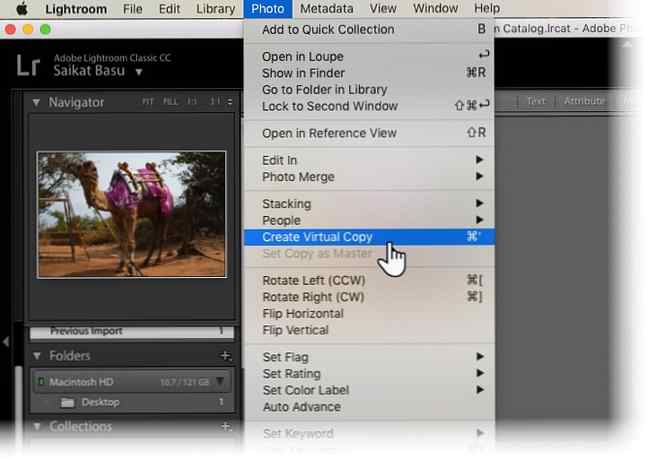Cómo previsualizar simultáneamente varios ajustes preestablecidos de Lightroom

Adobe Lightroom es el cuchillo suizo para todos los fotógrafos. Lightroom Presets Editar como un profesional: 680+ Increíbles Free Lightroom Presets Editar como un profesional: 680+ Increíbles Lightroom Presets gratis Lightroom es fácil de usar, pero obtener el aspecto exacto de sus imágenes requiere tiempo y habilidad. Afortunadamente, hay un atajo. Los ajustes preestablecidos pueden proporcionarle resultados de nivel profesional con solo unos pocos clics. Las Más información son las herramientas múltiples más fáciles para ajustar automáticamente tus fotos, y hay muchas maneras de usarlas.
Pero, ¿qué pasa si quieres ver cómo se ve la misma foto después de aplicar diferentes ajustes preestablecidos? - al mismo tiempo?
Bueno, puede hacer varias copias de la misma imagen y aplicarles diferentes ajustes preestablecidos, pero estoy seguro de que estará de acuerdo en que es una tarea y una pérdida de espacio para su disco duro. La solución que queremos debe tener tres cualidades:
- Debe ser la copia exacta de la imagen original..
- El cambio a las copias no debe afectar a la imagen original..
- Las nuevas copias múltiples no deben consumir espacio en su catálogo de fotos.
La respuesta a los tres anteriores se puede encontrar en una característica simple de Lightroom: Copia virtual.
Que es un “Copia virtual” en Lightroom?
Una copia virtual es un duplicado de la imagen original pero es No es una nueva copia física de la imagen. en tu ordenador. En su lugar, solo la información de edición y ajuste se almacena en el catálogo de Lightroom.
La copia virtual existe solo en Lightroom, aunque puede convertirlos y guardarlos como copias físicas reales si lo desea. Vamos a verlo trabajar en una imagen..
Cómo previsualizar simultáneamente varios ajustes preestablecidos de Lightroom
- Inicie Lightroom e importe la imagen original para la que desea copias virtuales.
- Ir Foto> Crear copia virtual. Alternativamente, use el menú contextual del botón derecho. O usa atajos de teclado Ctrl + ' (Windows) y Comando + ' (Mac).
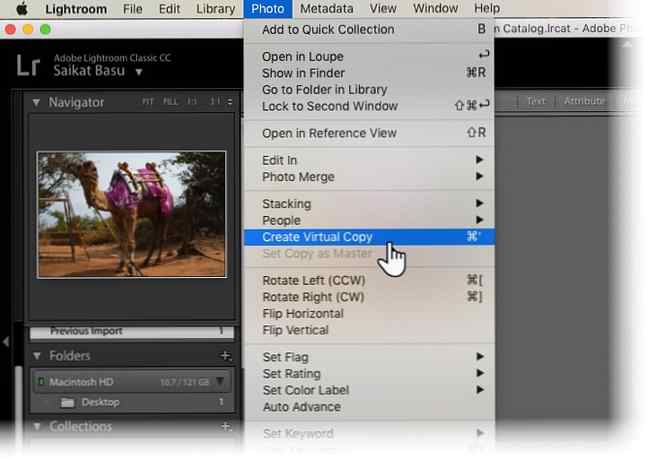
- Lightroom crea la primera copia virtual y la coloca en la misma colección que la imagen original.

Puede repetir el mismo paso para crear tantas copias virtuales como desee para la imagen original. Observe que las imágenes están numeradas y nombradas como Copia 1…, Copia 2…, Copia 3…, etc. Seleccione la copia no deseada y Foto> Eliminar foto cuando quieres borrar una copia extra.
Ahora, puedes procesar cada copia virtual de una manera diferente.
Convertí la primera copia virtual a blanco y negro. Luego, atenué la segunda copia virtual después de aplicar un ajuste preestablecido de color personalizado.

Como puede ver, las copias virtuales le permiten crear varias versiones de la misma imagen y verlas una al lado de la otra antes de decidir el aspecto final. Puede seleccionar y exportar las copias virtuales como imágenes finales a su escritorio o imprimirlas como una hoja de contactos..
Por lo tanto, intente todos los experimentos que desee la próxima vez que esté indeciso sobre los ajustes que desea aplicar a una imagen. Las copias virtuales pueden manejarlas todas..
¿Utiliza copias virtuales por alguna razón específica en Adobe Lightroom? Agrega tus propios consejos en los comentarios..
Crédito de la imagen: Usama Allam a través de Shutterstock
Obtenga más información sobre: Adobe Lightroom, Creatividad, Diseño gráfico, Ajustes preestablecidos de Lightroom, Fotografía.