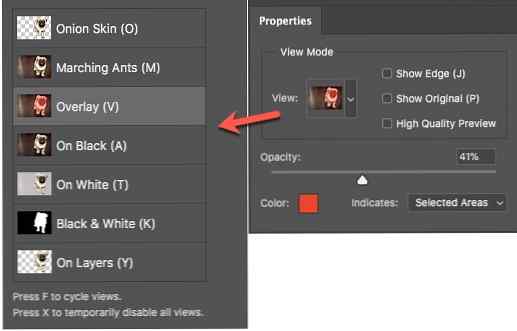Cómo suavizar los bordes en Photoshop

Una de las primeras características de edición de imagen que querrás dominar es juntar dos imágenes y crear un imagen compuesta. Por lo tanto, tendrá que aprender a seleccionar una imagen, eliminarla de su fondo y también suavizar los bordes duros de esa selección para que no se vea como un recorte..
Photoshop CC 2018 ayuda mucho aquí Aprende edición de fotos en Photoshop: aprende lo básico en 1 hora Aprende edición de foto en Photoshop: aprende lo básico en 1 hora Photoshop es un programa intimidante, pero con solo una hora, puedes aprender todo los basicos. ¡Toma una foto que quieras editar y comencemos! Leer más con su función mejorada de selección y máscara. Aquí le mostramos cómo puede ayudarlo a hacer selecciones rápidas y bordes suaves en doble tiempo..
Cómo extraer una foto con Select y Mask
La nueva opción Seleccionar y enmascarar en el menú lo llevará a un área de trabajo separada y le dará los controles para ajustar cualquier selección. El espacio de trabajo también sustituye al Refinar borde diálogo en versiones anteriores de Photoshop:
- Abra su imagen en Photoshop CC 2018.
- Ir Seleccionar> Seleccionar y máscara.

También puedes usar Ctrl + Alt + R (Windows) o Cmd + Opción + R (Mac) como atajos de teclado. O elige una herramienta de selección como Selección rápida, Varita mágica o Lazo, y luego haz clic en Seleccionar y enmascarar en la barra de opciones en la parte superior. - La interfaz de usuario Seleccionar y enmascarar ahora le ayudará a hacer selecciones precisas con las herramientas de selección a la izquierda. los Panel de propiedades a la derecha ayudará a refinar esa selección aún más.

- los Modo de vista opciones (por ejemplo, Piel de cebolla o la Cubrir) ayudará a previsualizar la selección y la separará de su fondo. Utilizar el Control deslizante de opacidad para ver lo que necesita agregar o restar de su selección.
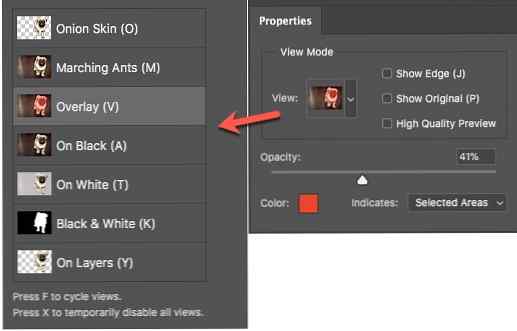
- Recoge la Selección rápida cepille desde el panel de herramientas y haga clic y arrastre sobre el área que desea seleccionar. No necesitas ser demasiado preciso porque el pincel funciona intuitivamente. Dejalo en el pincel Refine Edge..
- los Refinar edgLa herramienta de pincel ayuda a incluir áreas borrosas como el pelo o la piel. Use las teclas de corchete para aumentar y disminuir el tamaño del pincel cuando haga las selecciones.

- Utilizar el Cepillo Herramienta para mejorar la selección. El modo Agregar y restar le permite controlar lo que desea seleccionar o omitir.
Para muchas imágenes, puedes parar aquí. Pero los cuatro Ajustes de refinamiento global Puede trabajar su magia también y hacer su selección mejor. Juega con los cuatro controles deslizantes para suavizar los bordes de una imagen:

- Suave: Reúne un esquema más suave para la selección.
- Pluma: Suaviza la transición entre la selección y el fondo..
- Contraste: Cuando aumenta, la transición de borde suave se vuelve más nítida.
- Desplazamiento del borde: Mueva un borde de selección suave hacia adentro o hacia afuera para eliminar los píxeles no deseados.
Cuando hayas terminado, ve a Salida a. Elija el tipo de documento que desea que sea su selección. Haga clic en Aceptar y Photoshop lo regresa al área de trabajo principal.
Adobe tiene un excelente tutorial que muestra la selección y la máscara en acción. Julienne Kost muestra lo fácil y potente que es.
¿Encuentra a Select y Mask menos dolor ahora para selecciones complejas? ¿Qué otros métodos prefieres??
Crédito de la imagen: Yaruta / Depositphotos
Explore más acerca de: Adobe Photoshop, consejos para editar imágenes, tutorial de Photoshop.