Cómo usar Adobe Capture para diseñar con elementos de la vida real

El trabajo de un diseñador nunca se hace. Desde diseñar en una tableta hasta inspirarse en el mundo que te rodea, el diseño siempre está en tu mente. Pocas empresas lo entienden mejor que Adobe.
Aplicaciones para teléfonos inteligentes de Adobe 5 aplicaciones de Adobe impresionantes que son completamente gratuitas 5 aplicaciones de Adobe impresionantes que son completamente gratuitas Adobe crea programas de diseño estándar de la industria. Pero también ofrece software y aplicaciones de alta calidad que son gratis. Aquí están las cinco herramientas principales de Adobe que son gratuitas. Read More puede lograr algunos logros fantásticamente creativos, y Adobe Capture no es una excepción. Capture es una aplicación engañosamente simple que permite a los usuarios recopilar y utilizar elementos de diseño que encuentran en la vida real. ¿Cómo? Sigue leyendo para descubrir ...
Interfaz de usuario de Adobe Capture
La interfaz de Capture es muy fácil de usar. Las tres mejores opciones disponibles son: Ajustes, Biblioteca, y Opciones.

Configuración proporciona una lista de opciones básicas que puede ajustar con respecto a su cuenta de Adobe y presenta otras aplicaciones de Adobe para que los usuarios las descarguen. También puede seleccionar entre las diferentes bibliotecas de Adobe que haya configurado de antemano.
Opciones permite el acceso a una selección de características. Lo más importante es que puede colaborar con otros diseñadores para agregar más recursos a su biblioteca o crear un enlace de biblioteca para que otros puedan acceder a su biblioteca personal de Adobe..

Para crear un enlace de biblioteca para que otros puedan ver sus elementos creados, toque el icono de Opciones y seleccione Compartir enlace de biblioteca.
Lista de características de Adobe Capture
Adobe Capture es más una caja de herramientas que una aplicación. Tiene seis applets con todas las funciones que proporcionan elementos de diseño absolutamente cruciales: Formas, Tipo, Colores, Materiales, Patrones, y Cepillos.
Cada categoría tiene una guía completa y clara para crear tus elementos. La elección de la función Forma, por ejemplo, permite a los usuarios crear formas vectoriales de cualquier cosa que encuentren en la vida real.
Una vez que toma una foto o carga una imagen guardada en la aplicación, puede refinar la imagen para crear una forma o patrón. Una vez que haya terminado, puede guardar el activo en su biblioteca de Adobe Creative o simplemente exportar el archivo a una computadora.
Las opciones de la aplicación siguen siendo las mismas en cualquier parte de la aplicación, por lo que el flujo de trabajo es rápido, conciso y eficiente. Estas normas son las que hacen que la mayoría de los productos de Adobe sean excelentes, por lo que puede estar seguro de que la calidad de su producto terminado será tan excelente como la aplicación con la que está trabajando..
Formas
Adobe Shapes permite a los usuarios crear una imagen vectorial desde una instantánea de su teléfono o una imagen ya guardada en su dispositivo.
Una vez que haya cargado su imagen en la aplicación, ajuste el control deslizante para afectar el umbral (proporción de espacio negativo a positivo) de la imagen. Cuanto más alto es el umbral, más oscura y pronunciada es la imagen..
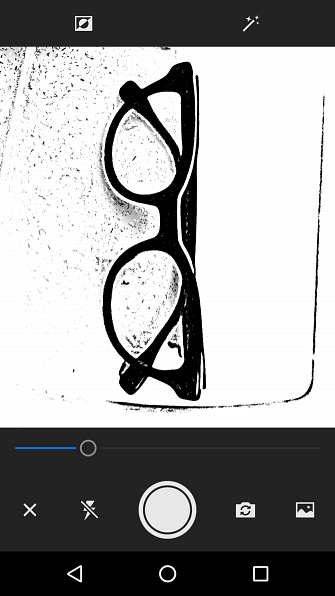
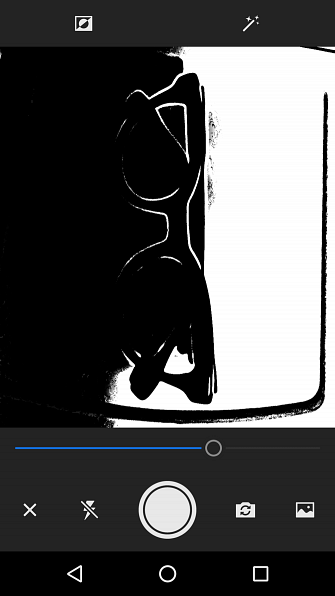
Sobre esta ventana inicial hay dos opciones: Invertir y un Limpieza automática palanca. Invertir intercambiará positivo por espacio negativo en su imagen, volviendo las áreas blancas a negro y viceversa. Tener en cuenta, la “negro” Las partes de tu imagen son la forma que estás creando. Auto Clean intenta suavizar automáticamente su forma.
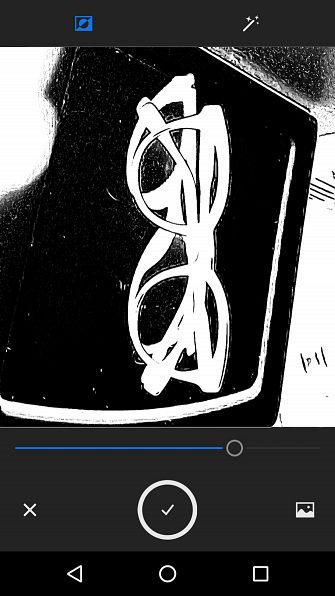
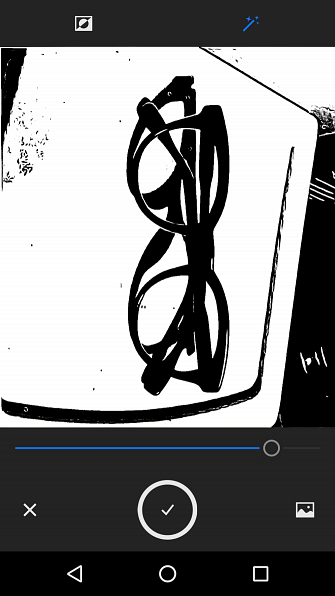
La siguiente ventana le permite aclarar la imagen usando un borrador simple o una herramienta de pincel. Como está creando una forma vectorial Cómo convertir una imagen en un vector en Illustrator Cómo convertir una imagen en un vector en Illustrator Convertir una imagen en un gráfico vectorial en Illustrator le permite escalar infinitamente sin perder calidad. He aquí cómo hacerlo ... Leer más, las opciones de color no son necesarias.
También hay tres categorías principales en esta ventana: Refinar, Cultivo, y Suave. Recortar te permitirá recortar tu imagen, mientras que Suave intentará automáticamente refinar los bordes de tu forma.
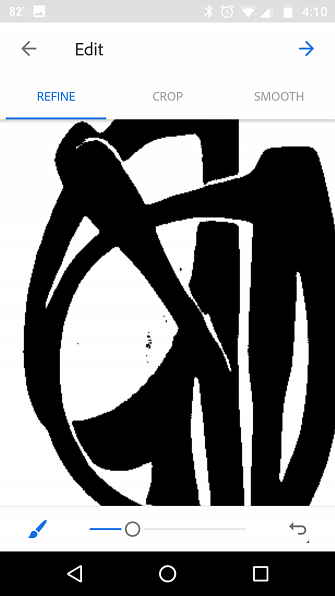
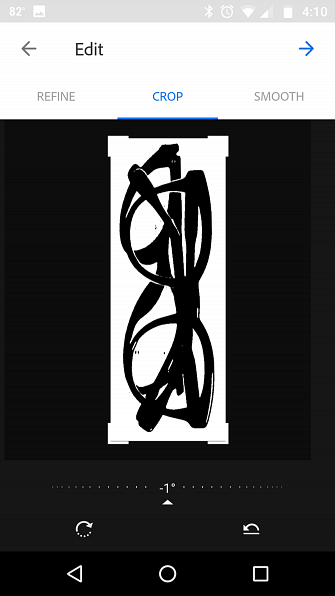
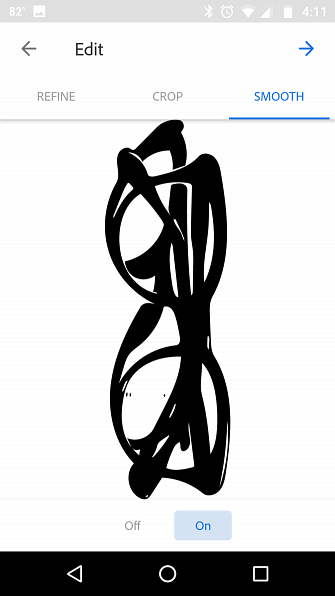
Finalmente, puede optar por guardar su trabajo en Adobe Cloud para futuras referencias. Si desea utilizar su imagen original para otro applet, puede hacerlo tocando su imagen final. Luego, toca el Imagen pestaña y seleccione la Reutilizar icono en la parte inferior derecha.
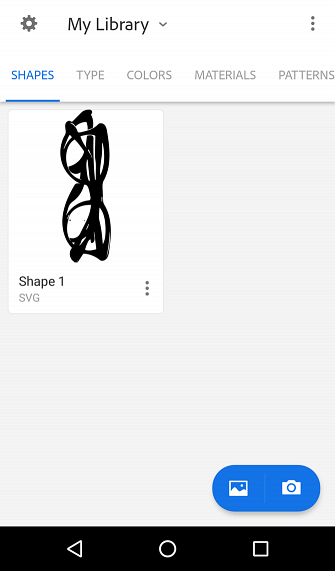
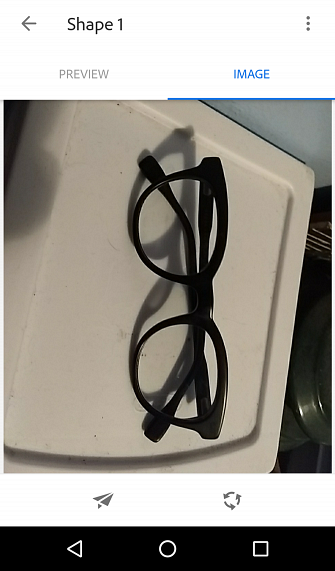
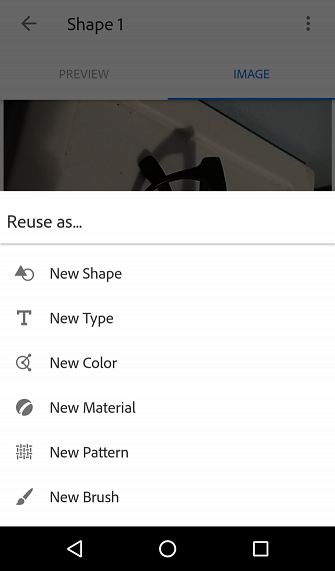
Ahora puede usar cualquier activo en bruto que haya capturado en cualquier otro applet en Adobe Capture.
Tipo
De todas las opciones en esta aplicación, Type es mi favorito absoluto. Es difícil encontrar una fuente adecuada para el diseño gráfico, especialmente una que provenga de una referencia del mundo real..
El tipo le permite tomar una imagen de una fuente en la vida real o hacer referencia a una fuente de una imagen. Una vez que hayas cargado tu imagen o hayas tomado una foto de la fuente elegida, ajusta el indicador de área para que solo cubra la fuente en tu imagen.
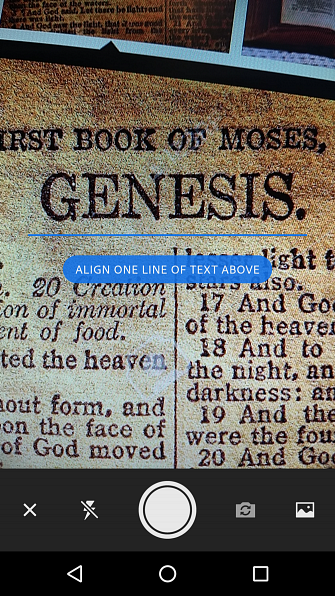
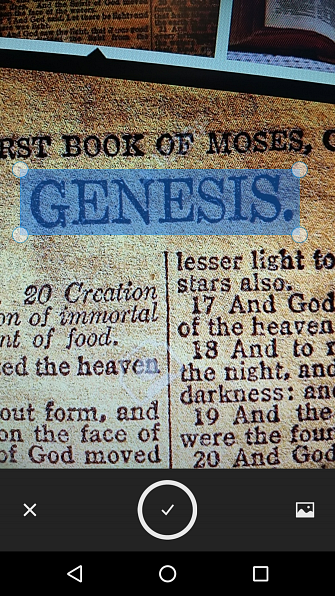
Desde su imagen, la aplicación buscará a través de los kits de fuentes de Adobe para encontrar una fuente similar. La aplicación realizará una copia de seguridad de la opción de fuente para que pueda consultarla más adelante..
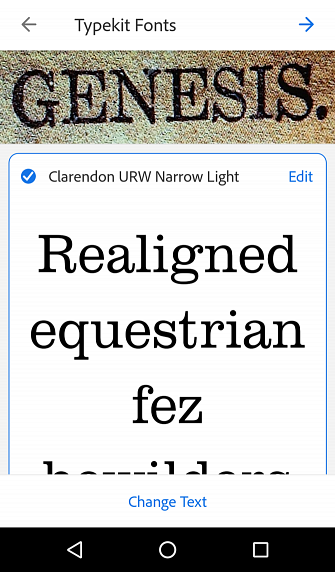
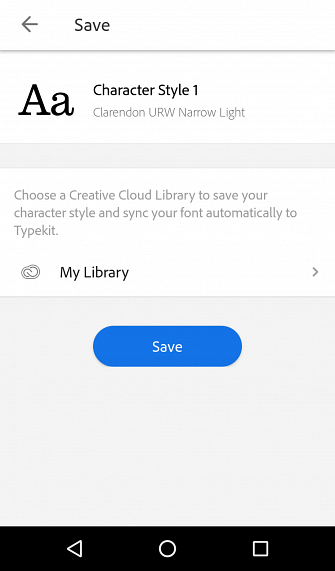
Si bien las fuentes no son gratuitas, saber el nombre de la fuente que desea utilizar le permitirá buscar alternativas cercanas utilizando repositorios de fuentes como las fuentes de Google Cómo usar las fuentes de Google en Adobe Photoshop Cómo usar las fuentes de Google en Adobe Photoshop Cansado de ¿descargando fuentes solo para probarlas y darse cuenta de que no son exactamente lo que necesita? Con este complemento de Photoshop, puede probar y usar más de 800 fuentes proporcionadas por Google. Leer más (que son gratis para descargar).
Colores
El siguiente es colores. Los colores crearán automáticamente una paleta de colores a partir de una imagen de referencia. Si bien solo está limitado a cinco colores, puede elegir qué colores desea extraer de la imagen..
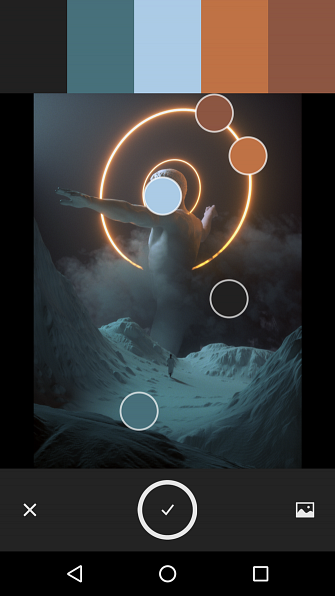
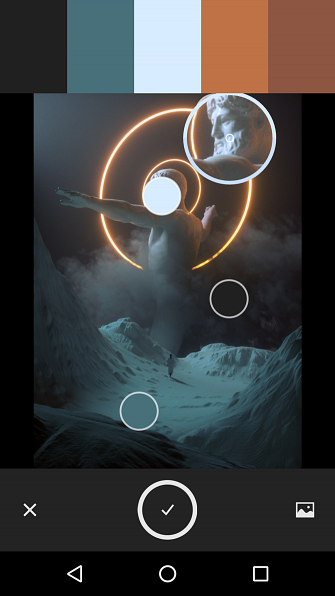
A continuación, se te presentarán tres opciones principales: Muestras, Armonías, y Imagen.
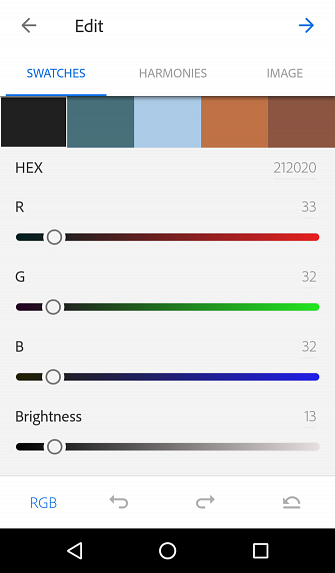
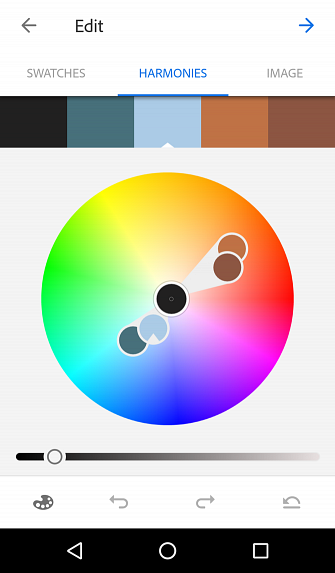
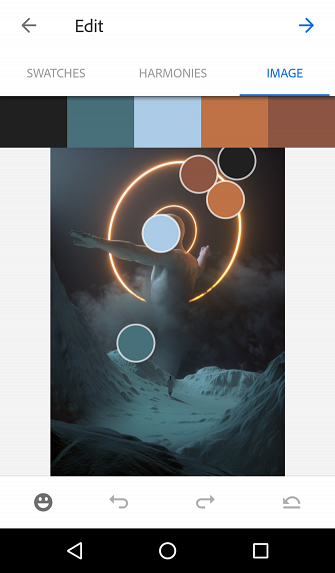
Las muestras les permiten a los usuarios ajustar los colores que han elegido de su imagen. Los ajustes son RGB estándar y controles deslizantes de luminosidad. Los colores se ajustan individualmente, lo que le permite mantener un control total de sus opciones de color.
Harmonies, una característica útil en sí misma, permite a los usuarios ver la compatibilidad de los colores Buscar el esquema de color perfecto cada vez con Adobe Kuler Encontrar el esquema de color perfecto cada vez con Adobe Kuler Ya sea que esté creando un sitio web, diseñando un folleto o pintando su habitación de repuesto Encontrar la combinación perfecta de colores puede ser una tarea desalentadora. A menudo se necesita algo más que un gusto personal para casarse con tonos ... Leer más en la rueda de colores. En la parte inferior izquierda de la pantalla hay un logotipo de paleta de pintura. Toque el icono para ver las categorías de colores disponibles. Ajusta tus colores si lo deseas, o déjalos como están..
Imagen, la categoría final, le permitirá volver a visitar o reajustar su paleta de colores inicial utilizando su imagen de referencia original. Su tema de color se guardará directamente en su biblioteca de colores de Adobe para su uso posterior.
Materiales
El siguiente es Materiales, que permite a los usuarios crear texturas que luego pueden agregar a formas 3D utilizando Adobe Dimensions. Los materiales crearán un objeto de referencia esférico para que pueda ver la imagen del material visualizado.
Asegúrese de elegir una imagen con un patrón de repetición o una textura literal, como un panel de madera o una hoja de metal. Tu primera ventana tendrá dos opciones principales: Referencia y Forma.
La opción de referencia activará y desactivará la imagen de vista previa en 3D. La opción de forma cambiará la forma de su esfera para que pueda ver la textura de su material utilizando diferentes formas y fuentes de luz.
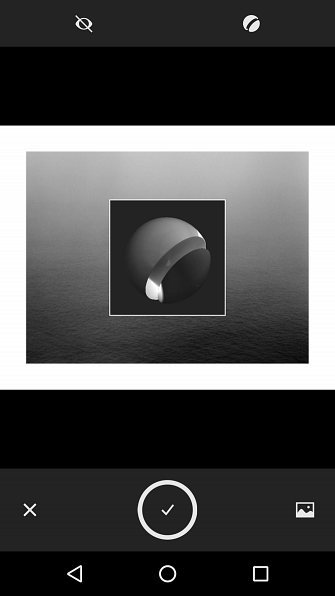
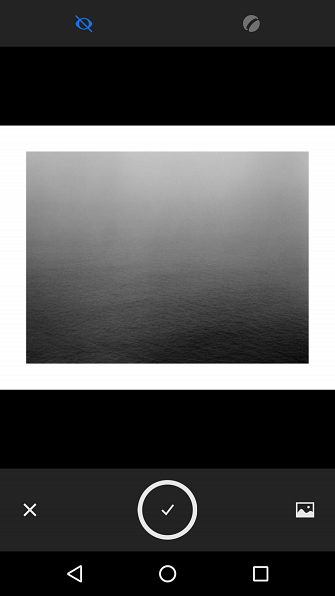
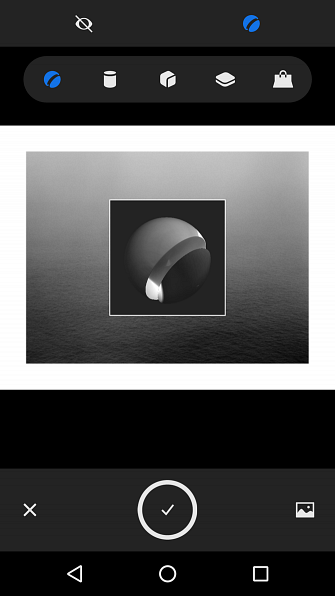
La siguiente ventana le permite ajustar múltiples opciones de material. Hay tres opciones principales que puedes usar en esta ventana: Refinar, Cultivo, y Avance.
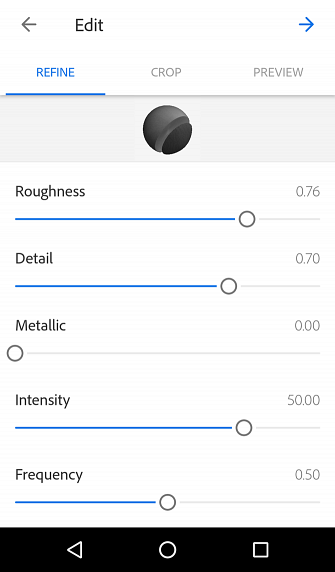
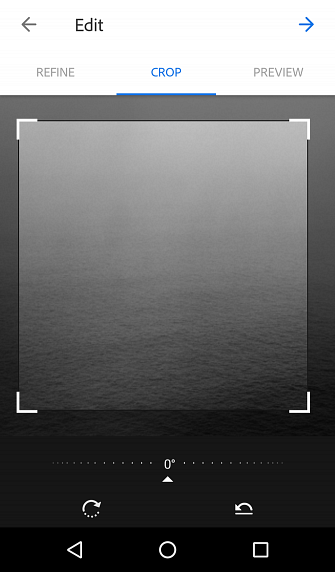
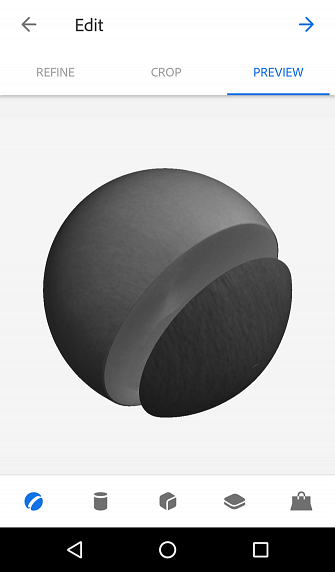
Refinar permite una gran cantidad de opciones, tales como Rugosidad, Detalle e Intensidad. El recorte le permitirá recortar su imagen inicial para limitar su referencia de materiales, y la Vista previa nuevamente le permitirá cambiar su forma de referencia. Una vez que haya terminado con estas opciones, se le permitirá guardar su material.
Patrones
Los patrones le permiten crear una imagen caleidoscópica de repetición de imágenes creando un patrón continuo para su uso posterior en el trabajo de diseño. Para usarlo, cargue una imagen en el applet que posee o se parece a algún tipo de patrón. Recibirás tres opciones principales: Color, Tamaño de la muestra, y Forma del patrón.
Las opciones de Color le permiten elegir entre patrones a todo color, monocromáticos o en blanco y negro. Los colores están basados en tu imagen inicial..
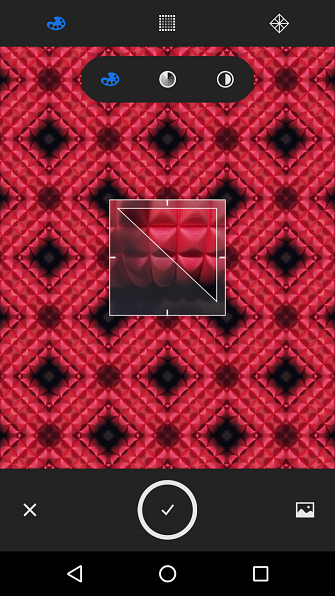
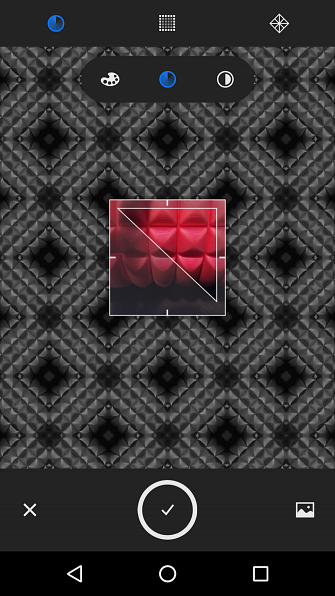
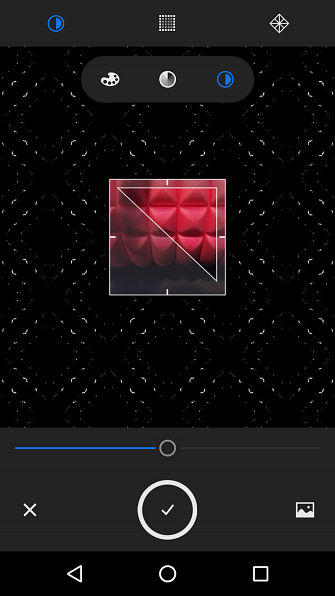
Tamaño de muestra ajusta los colores de muestra que puede utilizar en su patrón. Puede utilizar todo el espectro de colores de su imagen o posterizar la imagen para que aparezcan menos colores en su patrón..

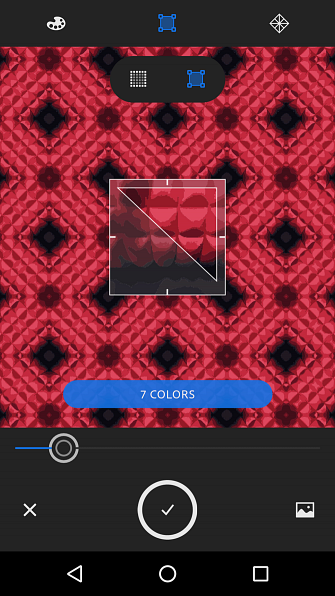
Finalmente, la Forma del patrón le permite cambiar la forma de referencia de su patrón. Se le presentan cinco opciones para la forma, cada una de las cuales crea un efecto caleidoscópico separado. La siguiente ventana le permite ajustar su forma de referencia para los patrones usando escala y rotación.
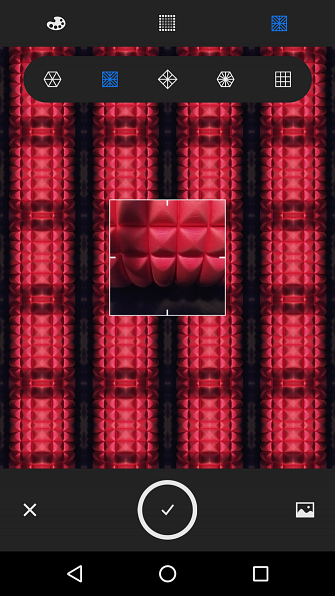
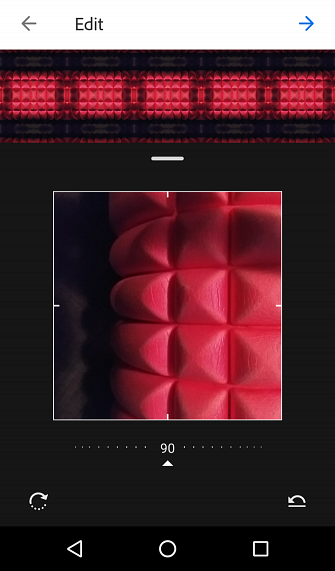
Se proporciona una vista previa de su patrón. Tenga en cuenta que este proceso crea patrones vectoriales. Eso significa que puede escalar su patrón tan grande o pequeño como sea necesario sin importar el tamaño de su imagen de referencia.
Cepillos
El applet Pinceles le permite crear pinceles completamente personalizados a partir de pinceladas de la vida real o imágenes de referencia.
Cargue su forma o trazo en el applet. Ajusta la nitidez de tu imagen para suavizar la forma de tu pincel. Se proporciona un sector de color base, que determina qué color se elimina en el proceso de ajuste.
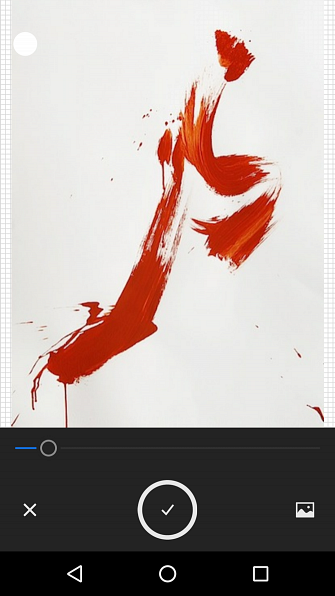
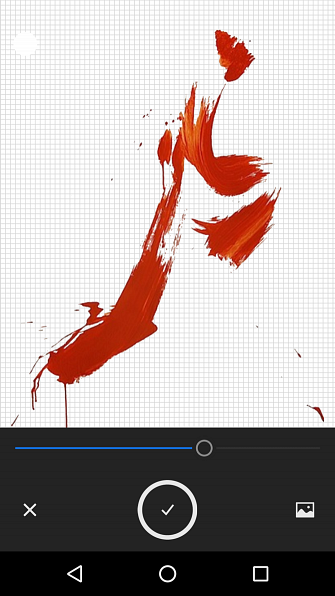
Apunte a obtener una imagen definida con un fondo transparente, lo cual es absolutamente crucial cuando se intenta extraer un papel de papel blanco, por ejemplo..
A continuación, se presentan cuatro opciones principales: Cultivo, Estilos, Presets, y Refinar.
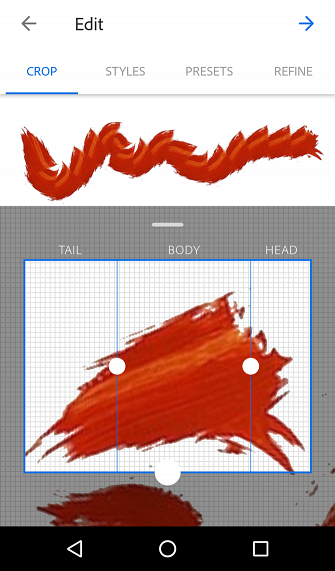
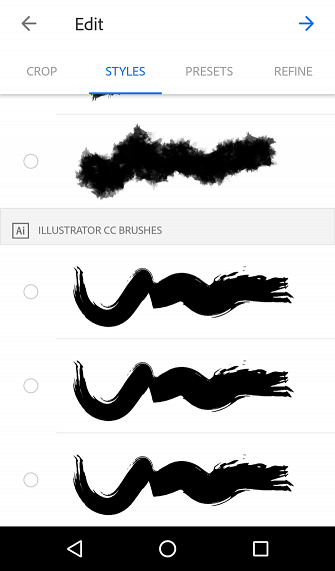
Las herramientas de recorte están separadas en tres partes, Cola, Cuerpo y Cabeza. Como está creando un pincel personalizado, estas tres opciones describen la orientación de su pincel. Corregir la escala y orientación de su trazo. Verá un espacio de vista previa sobre su recorte que le permite dibujar una forma simple utilizando su trazo recortado.
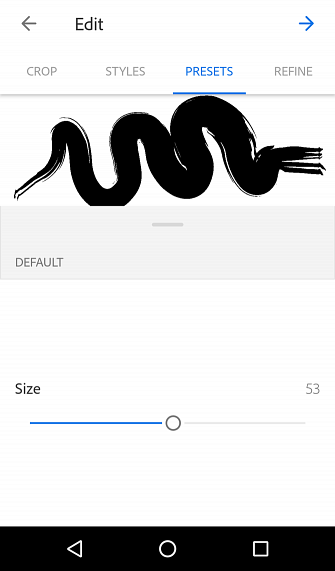
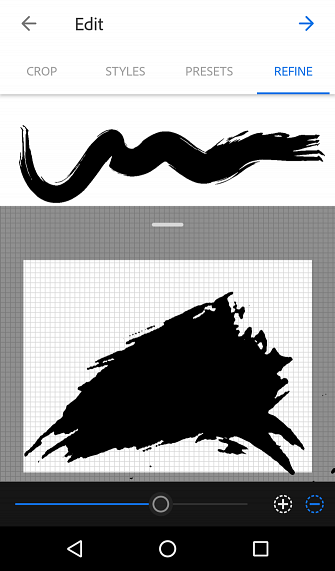
La pestaña Estilos tomará su trazo personalizado y lo implementará utilizando los estilos de pincel de Adobe predeterminados. Estos estilos se asemejan a pinceles, pinceles y carboncillos. Presets es la pestaña más robusta del applet, que permite a los usuarios ajustar su pincel con opciones como Tamaño, Color y Patrón de repetición.
Incluso puede agregar texturas básicas, como Ruido, Antialias y Desvanecimiento, a su pincel para ajustar exactamente cómo se comporta su pincel al trazar. Luego refinar le permite ajustar la intensidad de su trazo usando la imagen inicial, en caso de que cometiera un error inicialmente. Finalmente, puedes guardar tu pincel en tu biblioteca para usarlo más tarde..
Diseño IRL con Adobe Capture
No podemos creer que esta aplicación sea gratuita. Para los diseñadores, la costumbre es el rey. Poder crear sus propios recursos de diseño y alcanzarlos directamente desde su cuenta de Adobe es efectivo y conveniente.
¿Como una textura? Tome una foto en su teléfono. ¿Como un trazo de pincel o una fuente en una revista? Tome una foto en su teléfono. Es así de simple, y la aplicación aún se está refinando. Si es un diseñador, ilustrador o creativo general, debe descargar Adobe Capture ASAP. Y si está buscando aprender los conceptos básicos del diseño gráfico Aprenda a editar fotos en Photoshop: baje los conceptos básicos en 1 hora Aprenda a editar fotos en Photoshop: baje los conceptos básicos en 1 hora Photoshop es un programa intimidante, pero con solo una hora , puedes aprender todo lo básico. ¡Toma una foto que quieras editar y comencemos! Leer más te tenemos cubierto.
Explorar más sobre: Adobe, Adobe Creative Cloud, Diseño, Diseño gráfico.


