Crea una imagen de perfil de Facebook espeluznante con esta plantilla gratuita de Photoshop
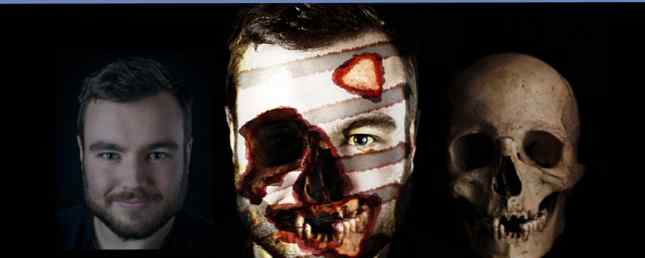
Se acerca Halloween, así que es el momento de cambiar tu foto de perfil de Facebook a algo espeluznante. El año pasado, mostré cómo agregar un fantasma a la imagen de tu perfil de Facebook. Agregar un fantasma a la imagen de tu perfil de Facebook. Agregar un fantasma a la imagen de tu perfil de Facebook. Ya es Halloween el momento perfecto para asustar a tus amigos agregando un fantasma a tu foto de perfil Lee mas . Este año iré aún más lejos y te mostraré cómo convertirte en una criatura no muerta espeluznante.
Sea cual sea su nivel de habilidad en Photoshop, debería poder obtener algo de este artículo. He hecho que el proceso sea lo más sencillo de seguir posible. También estoy proporcionando todos los archivos que utilicé, incluido el archivo final TIFF en capas para que pueda profundizar y explorar lo que hice. Puedes descargarlos aquí. Si recién estás comenzando, puedes simplemente cambiar mi foto por una foto tuya y cambiar casi nada más. Si los alineas bien, terminarás con una imagen impresionante.

Por otro lado, si tiene un conocimiento decente de lo que hacen las herramientas de Photoshop, pero no está seguro de cómo ponerlas en práctica, este artículo es realmente para usted. Todo mi proceso de Photoshop se graba como un screencast. Hablo a través de la combinación de técnicas básicas que utilizo para crear el efecto final. Cualquier persona con un poco de conocimiento de cómo funciona Photoshop podrá seguir fácilmente y poner en práctica las técnicas..
Finalmente, si eres un experto en Photoshop, te reto a que lo hagas mejor que yo. Mira lo que hago, luego mejora mi trabajo y presume con los comentarios..
Prerrequisitos
Para trabajar junto con este artículo, necesitas un editor de imágenes decente.
Me encanta Photoshop, así que eso es lo que estoy usando, sin embargo, puedes adaptar fácilmente el proceso a cualquier otro programa de edición de imágenes. Si está en Windows, recomendaría Paint.NET como una buena alternativa. Paint.NET: el mejor editor de imágenes disponible que debe descargar Paint.NET: el mejor editor de imágenes disponible que debe descargar Todos editamos imágenes en algunas la licenciatura. Ya sea un simple recorte o un cambio de tamaño, o tal vez simplemente agregar un poco de texto, es bueno tener un editor de imágenes que sea confiable, rápido, fácil de navegar y ... Lea más mientras está en una Mac, Pixelmator es por mucho el mejor opción. Con Linux, tiene algunas opciones. 5 Alternativas de Photoshop que puede ejecutar en Linux. 5 Alternativas de Photoshop que puede ejecutar en Linux. Es una tragedia que después de todos estos años, la plataforma abierta de Linux aún tenga que producir un software competitivo que realmente pueda igualar. Photoshop cabeza a cabeza. Pero hay opciones poderosas disponibles ... Leer más, aunque nunca he usado ninguna de ellas.
Si está utilizando Photoshop como yo, tener un conocimiento básico de cómo usar el programa realmente lo ayudará a seguir adelante. Un buen lugar para comenzar es con nuestra guía idiomática de cuatro partes para Photoshop:
- Una guía para idiotas en Photoshop, Parte 1: fácil Photoshop Una guía para idiotas en Photoshop, Parte 1: fácil Photoshop Una guía para idiotas en Photoshop, Parte 1: Photoshop fácil A primera vista, Photoshop es confuso, pero puedes ir rápidamente hacia el futuro. un gurú de Photoshop. Esta es nuestra guía introductoria sobre cómo hacer funciones básicas en Photoshop. Lee mas
- Guía de idiotas para Photoshop, Parte 2: Herramientas y consejos útiles Guía de idiotas para Photoshop, Parte 2: Herramientas y consejos útiles Guía de idiotas para Photoshop, Parte 2: Herramientas y consejos útiles En este capítulo, analizaremos algunas herramientas útiles y Consejos no mencionados en la primera parte. Aprenderás a usar estas importantes herramientas. “sobre la marcha” Y verlos en acción. Lee mas
- Guía para idiotas en Photoshop, Parte 3: Consejos para profesionales Guía para idiotas en Photoshop, Parte 3: Consejos para idiotas Guía para idiotas en Photoshop, Parte 3: Consejos para profesionales Siempre hay varias formas de hacer algo en Photoshop; lo más importante es aprender lo básico, el resto está limitado solo por su imaginación. Lee mas
- Guía para idiotas de Photoshop, Parte 4: características avanzadas y divertidos efectos fotográficos Guía para idiotas de Photoshop, Parte 4: características avanzadas y divertidos efectos fotográficos Guía para idiotas de Photoshop, Parte 4: características avanzadas y divertidos efectos fotográficos Espero que hayas descargado y lea las tres primeras partes (Parte I, II y III) ya, ya que necesitará este conocimiento a medida que avanza en este tutorial de Photoshop. Lee mas
Finalmente, también necesitas dos imágenes: una foto tuya y una imagen de una calavera..
Es mucho más fácil encontrar una foto de ti mismo, así que comienza por obtener una imagen de un cráneo. Utilicé este de pixabay. Se incluye en el paquete de recursos o puede descargarlo directamente de ellos.

A continuación, necesita una foto de usted mismo con la cabeza colocada de manera similar al cráneo. Cuanto más cerca coinciden, más fácil es el trabajo de Photoshop. Soy fanático de los selfies en general. Deja de odiar a los selfies: 3 razones por las que debes amarlos. Deja de odiar a los selfies. tomar en ellos Este es el por qué. Leer más y para algo como esto pueden funcionar muy bien. Al mezclar una imagen casual con un trabajo real de Photoshop, puede hacer que todo parezca más natural que si hubiera usado una imagen tomada profesionalmente. Un selfie también tiene la ventaja de que puede seguir tomándolos hasta que obtenga uno que coincida con el cráneo que está usando perfectamente..
El proceso de Photoshop
El screencast anterior que acompaña a este artículo muestra mi proceso completo de Photoshop. Para entender realmente lo que hago, deberías verlo. Para el siguiente artículo, supongo que ya lo tiene y desea un rápido repaso de los pasos antes de intentarlo con su propia imagen..
- Comience cargando las dos imágenes base en Photoshop o en su programa de edición de imágenes elegido.
- Bajar el Opacidad de la capa de cráneo y utilizar el Transformar Herramienta para conseguir que sus rasgos faciales se alineen con los tuyos..
- Utilizar La saturación de color y Curvas capas de ajuste combinadas con Máscaras de recorte para ajustar el color y la exposición de las dos imágenes para que coincidan mejor.
- Agrega un Máscara de capa al cráneo y usando el Cepillo Con la herramienta ajustada a un flujo bajo, pinte el cráneo de modo que solo sea visible donde lo desee. Este paso lleva mucho más tiempo.
- Utilice un nuevo conjunto de capas a la Luz tenue modo de mezcla para Esquiva y quema - aclarar y oscurecer selectivamente - el cráneo.
- Utilizar una Curvas y Mapa de gradiente Ajuste las capas para establecer el contraste general y el color de la imagen..
- Terminar creando dos Sello visible capas y poniéndolos a Luz tenue y Cubrir respectivamente. En el primero, baja su Opacidad Así que le agrega cierto contraste a la imagen. En el segundo, baja su opacidad y ejecuta un Paso alto Filtro para añadir un poco de afilado..
Muéstrenos su trabajo
Si te abres camino a través de este tutorial, me encantaría ver tu imagen final. Cada vez que haces algo como esto, obtienes resultados ligeramente diferentes, por lo que siempre es interesante ver qué piensan otras personas. Las tres veces que trabajé en el proceso del artículo, obtuve diferentes imágenes. Sube en algún lugar y comparte un enlace en los comentarios..
Además, si te quedas atascado en algún paso o quieres algún comentario, pregunta en los comentarios. Estoy feliz de ayudar.
Explorar más sobre: Adobe Photoshop, Halloween.


