Convierte tu Raspberry Pi en una caja NAS
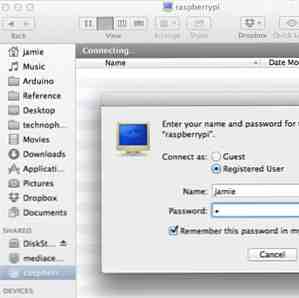
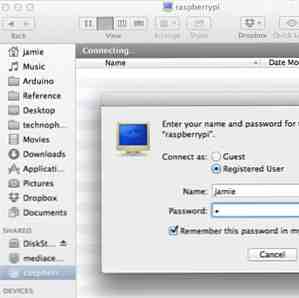 ¿Tiene un par de discos duros externos y una Raspberry Pi? Haga de ellos un dispositivo de almacenamiento conectado en red barato y de baja potencia. Si bien el resultado final no será tan impresionante como un dispositivo NAS de $ 500 como Synology DiskStation Synology DiskStation DS413j NAS Review y Sorteo Synology DiskStation DS413j NAS Review and Giveaway Para llamar a Synology DiskStation DS413j un dispositivo de almacenamiento conectado a red (NAS) es un degradación insuficiente - pero sí, sirve archivos a través de la red. Decir que tiene una funcionalidad RAID también es algo injusto ... Leer más, le proporcionará una pequeña cantidad de almacenamiento de red de baja potencia, especialmente útil si se está cansando de que todos los datos de la NSA lo hojeen. puedes esconder esto en el ático.
¿Tiene un par de discos duros externos y una Raspberry Pi? Haga de ellos un dispositivo de almacenamiento conectado en red barato y de baja potencia. Si bien el resultado final no será tan impresionante como un dispositivo NAS de $ 500 como Synology DiskStation Synology DiskStation DS413j NAS Review y Sorteo Synology DiskStation DS413j NAS Review and Giveaway Para llamar a Synology DiskStation DS413j un dispositivo de almacenamiento conectado a red (NAS) es un degradación insuficiente - pero sí, sirve archivos a través de la red. Decir que tiene una funcionalidad RAID también es algo injusto ... Leer más, le proporcionará una pequeña cantidad de almacenamiento de red de baja potencia, especialmente útil si se está cansando de que todos los datos de la NSA lo hojeen. puedes esconder esto en el ático.
Necesitará una Raspberry Pi. Las 5 mejores aplicaciones sorprendentes para su computadora Raspberry Pi. Las 5 mejores aplicaciones increíbles para su computadora Raspberry Pi. Recientemente recibí mi Raspberry Pi después de una larga espera, y tengo algunos planes para eso. El problema es que no estoy totalmente seguro de qué proyecto quiero intentar primero. Mientras que ... Leer más, por supuesto, y una o dos unidades de repuesto. Las unidades de 2,5 "más pequeñas se pueden alimentar directamente a través de USB, pero vamos a necesitar un concentrador con alimentación, ya que la alimentación que se proporciona a través de los puertos USB del RPi no es suficiente para ellos. Alternativamente, puede usar una unidad USB, o incluso una SD De hecho, hoy he usado una combinación de un disco duro USB y una unidad de disco USB, pero el procedimiento es idéntico..

Con solo una unidad, aún puede hacer un área de almacenamiento de red compartida, pero con dos podrá configurar la redundancia de datos en caso de que una falla.
Prepare sus unidades
Comience por formatear sus unidades como NTFS desde un escritorio. Esto es por conveniencia, por lo que si algo sale mal, podremos desconectarlos del NAS y seguir leyendo los datos desde cualquier PC..
Nosotros podría formatéelos desde la Raspberry Pi, pero tomará algunas horas y es mucho más rápido de realizar desde un escritorio. Haz eso ahora.
Para configurar SSH y habilitar al usuario root, primero cree una contraseña para el usuario root:
sudo -i
raíz de contraseña
(escribe tu contraseña)
A continuación, ejecute el Raspi-config script desde la línea de comandos, ya sea usando sudo o habiendo cerrado la sesión y nuevamente como root. Desde menú de opciones avanzadas, habilitar SSH.

Después de reiniciar, deberías poder iniciar sesión desde otra máquina en red usando (usa Putty si estás en Windows)
SSH root @ [dirección IP]
Una vez que haya iniciado sesión, averigüe qué dispositivos son sus unidades adicionales. Supongo que utilizará dos para la redundancia de datos. Tipo
fdisk -l
para enumerar los dispositivos de almacenamiento adjuntos. Debería ver algo como esto.

la /dev / mmc particiones son tu sistema operativo Pi, mmc refiriéndose al tarjeta SD. Confusamente, el / dev / sda1 y / dev / sdb1 en realidad no tienen nada que ver con la tarjeta SD, y de hecho son las unidades USB conectadas. (Originalmente, “Dispositivo SCSI”, pero ahora significa cualquier SATA o dispositivo de almacenamiento adjunto)
Instalar ntfs-3g para Linux para que podamos acceder a los discos con formato NTFS de Windows.
apt-get install ntfs-3g
A continuación, cree directorios para usar como puntos de montaje, luego monte las unidades. Lo mantengo simple aquí y me refiero a ellos como 1 y 2.
mkdir / media / 1 mkdir / media / 2 mount -t auto / dev / sda1 / media / 1 mount -t auto / dev / sdb1 / media / 2 mkdir / media / 1 / shares mkdir / media / 2 / shares
Samba
A continuación, vamos a configurar Samba. Samba es el protocolo de uso compartido de red utilizado por Windows (y, de hecho, el más nuevo OSX Mavericks).
apt-get install samba apt-get install samba-common-bin cp /etc/samba/smb.conf /etc/samba/smb.conf.bak nano /etc/samba/smb.conf
Si no está familiarizado con este tipo de archivos de configuración, un # al comienzo de la línea significa que está comentado, y por lo tanto no está configurado o configurado actualmente. Para habilitar algo, puedes agregar una nueva línea o des-comentar una línea existente para activarla.
Comenzaremos por habilitar la seguridad del usuario; prensa CTRL-W y escriba “seguridad” para encontrar la sección correspondiente. Quita el símbolo # de la línea que dice
seguridad = usuario
Por último, desplácese hacia abajo hasta la parte inferior (o mantenga pulsado CTRL V hasta que llegue allí y agregue tantos recursos compartidos de red como desee. Utilice el siguiente formato:
[prueba] comentario = prueba de ruta compartida = / media / 1 / comparte usuarios válidos = @users force group = usuarios crea máscara = 0660 máscara de directorio = 0771 solo lectura = no
Sin embargo, solo refiérase a la primera unidad montada. Lo sincronizaremos más adelante con el segundo recurso compartido para proporcionar redundancia..
Una vez que hayas terminado, pulsa CTRL X y entonces y ahorrar.

Luego reinicie Samba con el siguiente comando.
servicio de reinicio de samba
Ahora, agregue un nuevo usuario a su Pi, asumiendo que no desea el mismo inicio de sesión (sustituya “jamie” para su propio usuario)
useradd jamie -m -G usuarios
Después de escribir el siguiente comando, se le pedirá que ingrese una contraseña para su usuario y que la confirme.
jamie de passwd
Entonces podemos seguir adelante y agregar este usuario del sistema a Samba. Tendrá que confirmar su contraseña de nuevo, dos veces.
smbpasswd -a jamie
Continúe y pruebe el recurso compartido de red ahora: debería ser visible desde sus otras máquinas (Windows o Mac), y debería poder escribir archivos en él..

El único problema en este punto es que las unidades se desmontarán cuando reinicie el Pi. Para solucionar esto, instala autofs..
apt-get install autofs nano /etc/auto.master
Agregue la siguiente línea debajo de + auto.master
/ media / /etc/auto.ext-usb --timeout = 10, por defecto, usuario, exec, uid = 1000
Ahora deberías poder reiniciar de forma segura sin romper todo
Redundancia de datos
Suponiendo que instaló dos unidades, ahora podemos configurar un script automático para sincronizar datos desde la primera unidad al 2, por lo que nos ofrece una copia de seguridad en caso de que uno falle. Usaremos la utilidad rsync para esto.
apt-get install rsync crontab -e
El crontab en linux es una forma de automatizar tareas; Hablé brevemente acerca de cuando le mostraba cómo automatizar las copias de seguridad del sitio. Automatice su copia de seguridad de Wordpress con Simple Shell Scripting y CRON. Automatice su copia de seguridad de Wordpress Con Simple Shell Scripting y CRON. haga una copia de seguridad de toda su base de datos y archivos a través de SSH con solo unos pocos comandos. Esta vez, voy a mostrar ... Leer más. Añade la siguiente línea:
30 5 * * * rsync -av --delete / media / 1 / shares / media / 2 / shares /
El esquema de numeración se usa así:
minuto | hora | día del mes | mes | día de la semana
Así que en nuestra línea recién agregada, el comando rsync se ejecutará en 05:30 am , todos los días (la * significado de comodín “cada”, asi que “todos los dias de cada mes”)
Si desea seguir adelante y ejecutar la copia de seguridad inmediatamente, simplemente pegue el comando rsync así.
rsync -av --delete / media / 1 / shares / media / 2 / shares /
Dependiendo de lo que coloque en la carpeta compartida, puede llevar unos segundos o más darle un informe. Lo bueno de rsync es que sabe qué archivos se actualizan, agregan o deben eliminarse. Sigue adelante e intenta el mismo comando otra vez. Debería terminar al instante, porque sabe que nada ha cambiado..
Eso es todo, terminado: ahora tienes tu propio NAS rápido y sucio. Sí, puede que no tenga todas las características llamativas de un NAS adecuado, pero hace el trabajo bien y con menos consumo de energía..
¿Tienes problemas? Avísenos en los comentarios y veré qué puedo hacer, pero asegúrese de que está ejecutando la última imagen de Raspian..


