Cómo transmitir Kodi en un Chromecast

Una aplicación oficial de Kodi está disponible para muchos de los dispositivos de transmisión líderes (con Roku como la única excepción notable).
Pero ¿qué pasa con el humilde Chromecast? No puede instalar aplicaciones en los dispositivos de Google en el sentido tradicional, entonces, ¿cómo puede obtener su contenido de sus medios de almacenamiento a la pantalla de su TV??
Afortunadamente, hay algunas formas diferentes de transmitir Kodi en un Chromecast.
¿Dónde se almacena su contenido multimedia??
Kodi no es como Plex. Para un usuario promedio, hacer que la aplicación actúe como un servidor central no es un ejercicio trivial. El método oficial requiere un conocimiento existente de MySQL. Alternativamente, puede probar una solución un poco pirateada para compartir su biblioteca de medios Kodi en múltiples dispositivos Cómo sincronizar o compartir su Biblioteca de medios Kodi en múltiples dispositivos Cómo sincronizar o compartir su Biblioteca de medios Kodi en múltiples dispositivos Hay dos maneras de sincronizar o compartir Su biblioteca de medios Kodi en múltiples dispositivos. En este artículo, explicamos la manera fácil. Lee mas .
De cualquier manera, la conclusión es que es difícil transmitir contenido a varias pantallas de su casa.
Como tal, el mejor método para usted de los tres enfoques que vamos a discutir dependerá de la ubicación actual de su contenido. Por ejemplo, no tiene sentido usar los métodos de Android si todos sus videos están guardados en su computadora de escritorio y no ha configurado las capacidades del servidor.
1. Transmitir Kodi en un Chromecast usando Android
La versión de Android de la aplicación Kodi no ofrece compatibilidad nativa con Chromecast.
Por lo tanto, la forma más rápida de transmitir contenido Kodi en su televisor es usar la función de pantalla integrada de Android. Te permite lanzar cualquier cosa en tu pantalla, incluidas las aplicaciones no compatibles.
Dependiendo de cómo haya configurado su teléfono, es posible que pueda activar la función desde la barra de notificaciones al tocar Emitir Ícono (parece un televisor). Si no ve la función, descargue la aplicación Google Home, toque en Más en la esquina superior izquierda (tres líneas verticales), y seleccione Pantalla de reparto / audio.
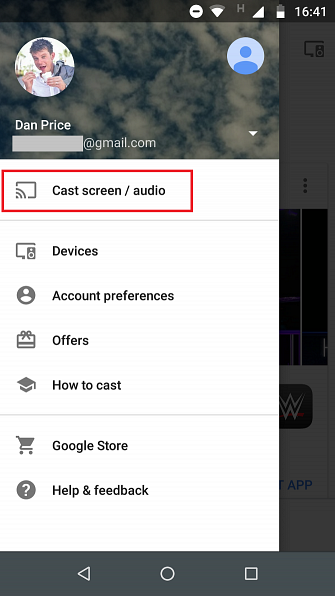
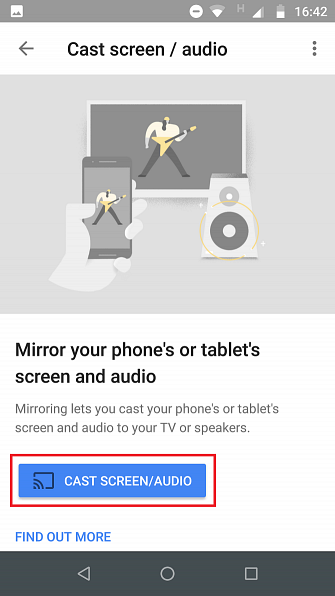
Después de un breve período de conexión, la pantalla de su teléfono debería aparecer en su televisor. Para ver un video, abra la aplicación Kodi y elija su contenido de la manera habitual.
Desafortunadamente, aunque esta es sin duda la forma más fácil de lanzar Kodi desde su dispositivo Android a la pantalla de su televisor, tiene un inconveniente importante: la duración de la batería.
Debido a la forma en que funciona la función de captura de pantalla, deberá dejar la pantalla del teléfono encendida todo el tiempo que esté transmitiendo. Naturalmente, eso hará que la batería se agote rápidamente. En la mayoría de los dispositivos, no puede esperar de manera realista más de un par de horas de reproducción continua.
Si está planeando un atracón de toda la noche, al menos asegúrese de tener un cargador a mano..
2. Usa LocalCast para transmitir Kodi en un Chromecast
Si no quieres pasar tu vida atado a tu cargador, hay una manera más amigable de cargar tu Kodi desde tu dispositivo Android a un Chromecast. Es un poco más complicado ponerse en marcha..
Antes de continuar, necesitarás tres aplicaciones y un archivo:
- La aplicación Kodi para Android (gratis)
- La aplicación LocalCast (Gratis)
- Una aplicación de explorador de archivos para Android Los 7 mejores exploradores de archivos gratuitos para Android Los 7 mejores exploradores de archivos gratuitos para Android Hay un montón de aplicaciones de administración de archivos y de exploración de archivos para Android, pero estas son las mejores. Lee mas
- El archivo playercorefactory.xml
Instale las tres aplicaciones y descargue el archivo XML antes de continuar con el siguiente paso.
Listo? Genial sigue leyendo.
En primer lugar, debe abrir la aplicación del explorador de archivos y habilitar la Mostrar archivos ocultos ajuste. La ubicación de la configuración variará de una aplicación a otra, pero debería encontrarla en algún lugar del Preferencias o Ajustes menú. Incluso puede haber un interruptor en la pantalla de inicio del explorador.
A continuación, mantenga abierta la aplicación del explorador y navegue hasta las de su teléfono. Descargas carpeta. Dependiendo del fabricante de su dispositivo, puede encontrar esto en / sdcard / descargar, almacenamiento / emulado, / almacenamiento / 0, o algo similar. Debe copiar el archivo playercorefactory.xml que descargó anteriormente.
Cuando haya copiado el archivo, es hora de dirigirse a los archivos del sistema de Kodi. Deberías encontrarlos en Android> Datos> org.xbmc.kodi.
Toque en org.xmbc.kodi y navegar a Archivos> .Kodi> Userdata. Pegue el archivo XML que copió en esta carpeta (asegúrese de no pegarlo en una de las subcarpetas).
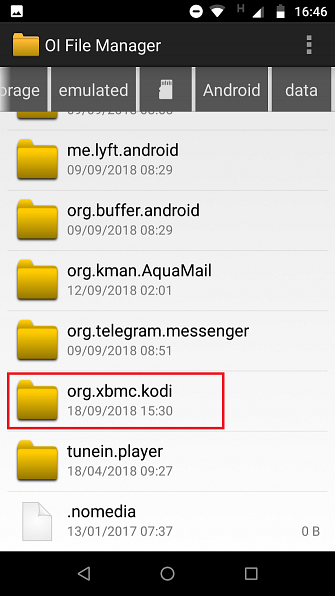
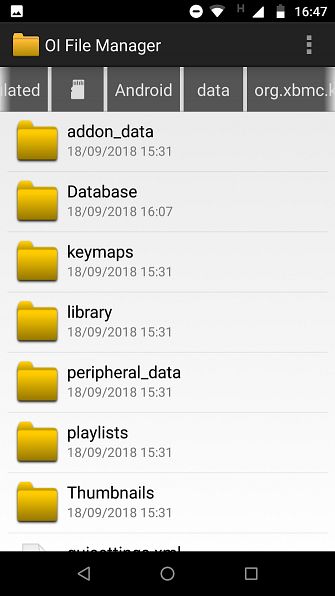
Ahora puede cerrar la aplicación del explorador de archivos e iniciar Kodi.
En Kodi, navega hasta el video que deseas ver y pulsa Jugar en la forma normal Kodi iniciará automáticamente la aplicación LocalCast que descargaste anteriormente. La aplicación LocalCast le preguntará en qué dispositivo desea transmitir Kodi. Seleccione su dongle Chromecast.
Finalmente, pulsa Jugar una última vez y su video Kodi se transmitirá a su televisor compatible con Chromecast.
La gran ventaja de usar LocalCast para transmitir Kodi es que puede apagar la pantalla de su teléfono o tableta sin afectar la reproducción de video. Como tal, podrá conservar la vida útil de la batería. 10 Consejos probados y probados para prolongar la vida útil de la batería en Android 10 Consejos probados y comprobados para prolongar la vida útil de la batería en Android ¿Sufre la vida útil de la batería en Android? Sigue estos consejos para sacar más provecho de la batería de tu dispositivo Android. Lee mas .
El método LocalCast también es más rápido. Los videos comienzan a reproducirse en tu Chromecast al instante, y no hay necesidad de perder el tiempo con el screencasting y otras configuraciones. Debido a los procesos técnicos subyacentes, es menos probable que el método LocalCast encuentre pixelación o tartamudeo debido a la sobrecarga de la CPU.
3. Transmite Kodi desde tu computadora a un Chromecast
Bien, hemos cubierto cómo transmitir contenido de Kodi a un Chromecast en Android, pero ¿qué pasa si usas tu computadora como tu centro de Kodi??
Afortunadamente, es sencillo de lograr. Simplemente siga las sencillas instrucciones paso a paso a continuación..
- Si aún no lo tiene, descargue e instale Google Chrome en su máquina.
- Abrir cromo.
- Haga clic en el Más menú (tres puntos verticales en la esquina superior derecha).
- En el menú, seleccione Emitir.
- Aparecerá un nuevo cuadro en la pantalla. Expandir el menú desplegable al lado de Echar a.
- En el Compartir tu pantalla sección, haga clic en Fundido de escritorio.

Ahora se proyectará toda la pantalla de tu computadora a tu Chromecast. Para transmitir Kodi, simplemente abra la aplicación y comience a reproducir un video.
El único inconveniente real de este enfoque es que tendrá que ir a su computadora cada vez que quiera reproducir o pausar su video. Si eso se vuelve molesto, podría valer la pena dedicar un tiempo a configurar un control remoto Kodi. Cómo configurar un control remoto Kodi Cómo configurar un control remoto Kodi ¿Así que ha instalado Kodi con éxito? Ahora solo necesitas agregar un control remoto! En este artículo explicamos cómo configurar fácilmente un control remoto Kodi. Lee mas .
Otras formas de ver a Kodi
Como hemos demostrado, es posible ver a Kodi a través de un dispositivo Chromecast. Sin embargo, si eres un usuario incondicional de Kodi, probablemente sea aconsejable considerar algunas de tus otras opciones..
Por ejemplo, podrías recoger un Escudo Nvidia. Debido a que ejecuta Android TV, hay una aplicación nativa de Kodi que puedes usar.
Para obtener más información sobre cómo utilizar Kodi, consulte nuestros artículos sobre las mejores VPN para Kodi. seguridad, privacidad y una mejor experiencia de transmisión, querrá una VPN en su dispositivo Kodi. Pero, ¿qué VPN deberías elegir? Lee más y los mejores complementos de Kodi que puedes instalar ahora mismo..
Explora más acerca de: Chromecast, Kodi, Media Streaming.


