Presione Reproducir El DVDFab Media Player 2 Manual
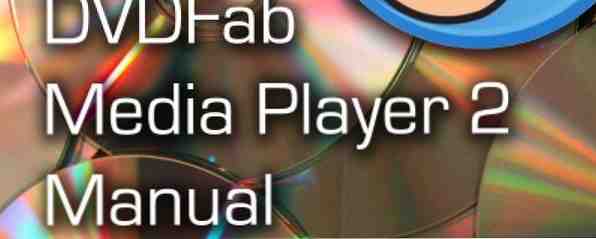
Tabla de contenido
§1-Play Back DVD, Blu-ray e ISO con DVDFab Media Player 2
Esta guía está disponible para descargar como un PDF gratuito.. Descargar Press Play: El manual de DVDFab Media Player 2 ahora. Siéntase libre de copiar y compartir esto con sus amigos y familiares.§2-Descargar DVDFab Media Player 2
§3-Reproducir discos ópticos y archivos de video con DVDFab Media Player 2
§4-Encontrando tu camino por DVDFab Media Player 2
§5-Controles avanzados en DVDFab Media Player 2
§6-Configurando ajustes de audio y video
§7-Personalizar DVDFab Media Player 2
§8-DVDFab Media Player 2: un excelente reproductor de medios flexible!
§9-APENDICE
Este manual fue posible gracias a DVDFab. Los contenidos y opiniones reales son las únicas vistas de MakeUseOf.
1. Reproduzca archivos de DVD, Blu-ray e ISO con DVDFab Media Player 2

En una época en la que los sistemas operativos de computadoras ya no cuentan con el software adecuado para reproducir DVD y Blu-rays, lo que necesita es una aplicación que lo haga por usted. Mejor aún, una aplicación con una opción gratuita..
Entonces, bienvenido a DVDFab Media Player 2, una pieza de software gratuito con una opción premium que le permite reproducir DVD, discos Blu-ray y archivos ISO en computadoras Windows y Mac OS X.
Al ofrecer una selección de interfaces y herramientas para configurar sus opciones de audio y video, este es un sorprendente y poderoso reproductor multimedia. También es personalizable.
Todo esto significa que DVDFab Media Player 2 es una alternativa realista a herramientas como el reproductor VLC, especialmente si sus necesidades de reproducción de video son comparativamente básicas..
1.1 ¿En qué se diferencia de otros reproductores de medios??
No es que DVDFab Media Player 2 sea diferente a otras aplicaciones de reproducción de medios, sino que su conjunto de funciones está más centrado..
Específicamente, si bien es capaz de reproducir discos ópticos de DVD y Blu-ray, así como archivos de video de imagen de disco ISO, esta aplicación no ofrece transmisión o la capacidad de convertir formatos. No incluye herramientas para subir videos ni compartir Facebook, y no ofrece ninguna herramienta avanzada de administración de MP3.
DVDFab Media Player 2 es una pieza de software refrescante y simple que hace lo que tiene que hacer: reproducir DVD y Blu-ray en cualquier computadora con un reproductor adecuado. Sin las campanas y silbidos de otros reproductores de medios, puede comenzar la tarea en cuestión: ver su película favorita.
1.2 ¿Por qué elegirías DVDFab Media Player 2??

Hay muchas razones por las que elegiría este software de reproductor de DVD en particular sobre cualquier otro reproductor multimedia. Algunos de los más importantes incluyen:
- Flexibilidad: DVDFab Media Player 2 reproducirá discos DVD y Blu-ray, ISO relacionados y una variedad de formatos de video populares desde RealMedia y Flash a Windows Media y Quicktime, entre muchos otros..
- Precio: Aunque es un programa gratuito, puede obtener ventajas funcionales pagando el software..
- Skinnable: Puedes elegir entre una selección de máscaras, y más de ellas provienen de los desarrolladores.
- Rápido: DVDFab Media Player 2 lanza y abre archivos y discos rápidamente.
- Accesibilidad: Los controles básicos y avanzados están disponibles, y el reproductor admite subtítulos. También hay controles de posición y zoom para mejorar la visualización si es necesario.
Esas son cinco razones: veremos el conjunto completo de características en el Capítulo 2.
1.3 Todo lo que necesitas saber sobre DVDFab Media Player 2
A medida que pase por las siguientes páginas, le daremos todos los mejores consejos y trucos para usar DVDFab Media Player 2. Este software es fácil de usar e incluso puede estar completamente satisfecho con los botones de reproducción estándar y nada más. Sin embargo, tiene un par de poderosos trucos bajo la manga que quizás no conozcas en la reproducción básica de DVD o Blu-ray..
2. Descargar DVDFab Media Player 2

Usted sabe que está disponible de forma gratuita, pero ¿dónde puede obtener su copia de DVDFab Media Player 2? ¿Cuánto cuesta la versión avanzada, y se ejecutará en su computadora?
Más al punto, son las características que vale la pena descargar?
No hay absolutamente ninguna manera de sugerirle que vaya al siguiente enlace de descarga sin considerar primero lo siguiente.
2.1 Precios: Justo lo que es Freeware?
No todo el software es gratuito, al igual que no todo software es premium. Si bien sería bueno vivir en un mundo donde hay una tarifa plana y baja para las aplicaciones, este ideal probablemente esté muy lejos..
Freeware es quizás la mejor cosa siguiente. Al hacer que una aplicación esté disponible de forma gratuita, los editores pueden distribuir su software y evitar gastar demasiado en publicidad, confiando en el boca a boca.
Una aplicación gratuita que se ejecuta como se describe aumentará el interés, y si la gente quiere pagar por ella, puede desbloquear funciones adicionales. En el caso de DVDFab Media Player 2, las funciones desbloqueadas significan más opciones de control y un menú avanzado.
2.2 se ejecutará en tu PC?
Quizás lo más importante que debe saber acerca de DVDFab Media Player 2 es si funcionará o no en su computadora.
Los requisitos del sistema para este reproductor multimedia son simples. Si está utilizando una computadora con Windows XP, Vista, 7 u 8, entonces puede ejecutar DVDFab Media Player 2. No se preocupe por la RAM o la CPU, aunque, por supuesto, debe asegurarse de que su sistema tenga suficiente espacio en el disco duro para la instalación y uso estándar de Windows.
Tenga en cuenta que aunque esta guía es para DVDFab Media Player 2, también hay un DVDFab Media Player para Mac, compatible con Mac OS X v10.6 / 10.7 / 10.8.
2.3 DVDFab Media Player 2 características

Un sorprendente número de características clave están incluidas en este software..
En particular, DVDFab Media Player 2 ofrece un menú de navegación completo, ideal para explorar por completo su Blu-ray o DVD. Además, es capaz de reproducir sin problemas los Blu-rays y los videos protegidos por Cinavia, y afirma ser el primer reproductor multimedia del mundo con esta instalación..
Los desarrolladores de DVDFab Media Player 2, Fengtao, han diseñado el software para que pueda reproducir películas nuevas tan pronto como se publiquen, siempre que la conexión a Internet esté habilitada para el descifrado..
Quizás lo más útil a diario es la vista de lista de reproducción, que se puede abrir para saltar fácilmente a través de diferentes películas..
Además, DVDFab Media Player 2 también ofrece algunos extras, como la capacidad de capturar una captura de pantalla de tus archivos de video, ajustar la salida de audio y seleccionar códecs de video e incluso cargar tus propios archivos de subtítulos..
2.4 ¿Cuál debería elegir? Gratis vs Pagado
En algún momento, probablemente tomará una decisión entre continuar con la versión gratuita de DVDFab Media Player 2 y actualizar a la versión de pago..
Pero, ¿qué ventajas trae la actualización realmente?
Hay un par de diferencias clave entre las dos versiones, y la versión gratuita no puede reproducir discos físicos. Tampoco ofrece el menú de navegación completo para discos Blu-ray e ISO, o una actualización gratuita y soporte por correo electrónico de 48 horas. La versión de pago ofrece todo esto..
Las versiones gratuitas y premium de DVDFab Media Player 2 ofrecen la posibilidad de reproducir archivos Blu-ray, DVD e ISO, así como otros archivos de video.
Entonces, ¿cuál debería elegir? Bueno, como siempre con el software, utiliza la versión que mejor se adapta a sus necesidades. Si desea reproducir discos, use la versión premium; Si solo desea reproducir archivos y videos ISO en su computadora, la versión gratuita debería hacer el trabajo.!
2.5 Descargar e instalar DVDFab Media Player 2
Sea cual sea la versión que elija, puede descargar una versión de DVDFab Media Player 2 que funciona completamente desde el sitio web del editor en www.dvdfab.com. Esto viene con una versión de prueba de 30 días para que pueda evaluar la aplicación por completo y tomar una decisión acerca de si desea utilizar software gratuito o premium.
La instalación del software es rápida y sencilla. Para obtener los mejores resultados, acepte todas las opciones predeterminadas y espere hasta que se complete la instalación.
En unos momentos estará listo para cargar su archivo de DVD, Blu-ray o video favorito para verlo!
3. Reproduzca discos ópticos y archivos de video con DVDFab Media Player 2
Con el reproductor de medios instalado, es hora de cargar tu disco favorito y ver cómo se reproduce.
Es más o menos cierto que estará satisfecho con los resultados; También deberías encontrar que abrir un video, ya sea un disco, un archivo ISO o un archivo de video estándar (como MP4, WMV o incluso audio) es simple.
3.1 discos de apertura

Después de insertar un DVD o disco Blu-ray en su unidad y de iniciar DVDFab Media Player 2, debería Abrir archivos… botón en el medio de la ventana.
A la derecha de este hay un menú desplegable donde encontrará la opción Abrir disco (seguida de la letra de la unidad y el nombre del disco). Use esto para pedir al jugador que cargue el disco.
Alternativamente, puede hacer clic derecho en cualquier lugar de la ventana de reproducción y seleccionar Abrir disco en el menú.
3.2 Apertura de archivos ISO
En lugar de cargar discos físicos, es posible que prefiera utilizar DVDFab Media Player 2 para disfrutar de discos grabados en formato ISO, almacenados en su unidad de disco duro..
Si este es el caso, puede abrirlos usando la opción Abrir carpeta de disco en el botón Abrir archivos ....
También disponible en el menú del botón derecho, también hay un atajo de teclado vital que debe recordar para esto: CTRL + F.
Una vez que haya abierto la ventana de búsqueda, busque la carpeta ISO y busque los archivos que desea reproducir. Tenga en cuenta que también puede usar esta opción para explorar el directorio VIDEO_TS en cualquier medio óptico que haya cargado.
3.3 Cómo reproducir archivos multimedia

Los formatos de archivo de video digital estándar también se pueden cargar con DVDFab Media Player 2. Para encontrarlos, haga clic en Abrir archivos… y navegue hasta su unidad o partición donde se encuentran los archivos de video, seleccionando la que desea comenzar a reproducir. Abrir archivos… También se puede solicitar desde el menú del botón derecho, y también hay un método abreviado de teclado, CTRL + O.
Finalmente, también puede cargar y reproducir archivos de audio, como MP3, OGG, WAV, M4A y muchos más. Usa el mismo Abrir archivos… botón para buscar y abrir estos.
Los archivos multimedia disponibles se pueden configurar a través del menú Configuración; Consulte el Capítulo 6, Configuración de audio y video para más detalles..
4. Encontrando tu camino por DVDFab Media Player 2
Las aplicaciones de los reproductores multimedia son generalmente sencillas en la forma en que se presentan los controles; Se conforman a una convención bien ensayada..
Si bien DVDFab Media Player 2 no infringe ninguna regla, agrega algunos extras que hacen que algunos de los aspectos más tradicionales de un reproductor multimedia funcionen un poco mejor..
Junto con el menú de reproducción, encontrará la lista de reproducción, el menú del botón derecho y un par de accesos directos para acceder rápidamente a otros menús y funciones.
4.1 El menú de reproducción

Importante para cualquier reproductor de medios es el Jugar menú, la colección de controles de reproducción que deben su existencia a la colección real de controles en reproductores de video, DVD y Blu-ray.
Al igual que la convención, esto generalmente implica un gran botón de reproducción rodeado de controles más pequeños para saltar de un lado a otro a través del video, y esto es cierto en DVDFab Media Player 2.
Cuando cargues el reproductor, verás la gran Jugar botón - que se convierte en un Pausa cuando se reproduce un video, flanqueado por un Anterior botón a la izquierda y Siguiente a la derecha. Anterior y Siguiente se utilizan para saltar capítulos en un disco o pistas en una lista de reproducción.
A su vez, estos están flanqueados por la Detener botón de la izquierda y el control deslizante de volumen a la derecha. Esto también incluye un Mudo botón.
Para ajustar la posición en una pista o video que está viendo actualmente, encontrará la Rebobinar y Avance rápido controles para correr de ida y vuelta; También puede hacer clic con el botón derecho y arrastrar la barra de progreso a la ubicación exacta en la que desea comenzar a jugar..
Finalmente, en la esquina inferior izquierda de la ventana, verá el control de tiempo, que indica el progreso a través de la pista actual.
4.2 El menú del disco Blu-ray
Aunque el proceso para los discos Blu-ray comienza igual que para los DVD estándar, una vez que se reproduce el disco, las cosas cambian un poco.
Con la aplicación en ejecución y un disco Blu-ray insertado, haga clic para abrir el título mostrado en Modo de navegación completa. A continuación, puede hacer clic derecho y seleccionar Menú pop o Top menú para acceder al menú BRD avanzado para abrir funciones especiales, seleccionar el idioma preferido, etc..
4.3 Ajustar el zoom de reproducción

Un conjunto adicional de comandos está disponible en el área de visualización, accesos directos que se pueden usar para ajustar el zoom del video y más.
En condiciones normales no podrás ver esto. En su lugar, deberá colocar el mouse sobre la parte superior del área de reproducción de video. Aquí encontrará el menú rápido que comienza con el control 1x, que muestra el video con el zoom normal de 1: 1. Después de esto, el botón 2x hará zoom en el video, haciéndolo 2: 1. El botón pin establece la aplicación DVDFab Media Player 2 como siempre encima de otras ventanas (evitando que otras aplicaciones que pueda tener abiertas la cubran).
Terminar este grupo de botones es el Pantalla completa ver (expande su video actual a las dimensiones completas de la pantalla de su computadora) y Cerrar.
4.4 Explorar pistas con la lista de reproducción
DVDFab Media Player 2 también incluye una lista de reproducción útil, que se puede alternar usando el botón en la esquina inferior derecha.
Una vez que se muestra, la lista de reproducción tiene una pequeña selección de botones en la parte superior. El primero es Vista de la lista, que cambia entre una lista de texto estándar de las pistas seleccionadas y una Vista en miniatura. A continuación están los Agregar archivo y retirar botones, que por supuesto se proporcionan para agregar pistas a la lista de reproducción. los Agregar archivo abre una ventana de navegación para que encuentre las pistas que está buscando.
Finalmente, el Más acción de lista de reproducción botón ofrece una selección de controles adicionales:
- Eliminar todo
- Ordenar por nombre
- Ordenar por tipo
- Una vez
- Orden
- Barajar
- Repetir una
- Repite todo

Las acciones de cada uno de estos controles deben explicarse por sí mismas. De uso particular son las opciones de clasificación y la capacidad de repetir y mezclar pistas (aunque esta opción podría no ser ideal si estás viendo una serie de películas o TV en curso).
Si bien puede cerrar la lista de reproducción con el botón de alternar, también puede ajustar su tamaño con la barra de separación, la tira delgada con un triángulo pequeño entre la lista de reproducción y el área de visualización principal.
4.5 Otros controles de menú en DVDFab Media Player 2
Otros dos menús se pueden encontrar en DVDFab Media Player 2.
El primero de ellos es el menú del botón derecho, que se encuentra al hacer clic con el botón derecho en cualquier lugar del área de visualización (donde se reproduce el video). Esto ofrece varios controles adicionales y avanzados, que veremos en el siguiente capítulo..
Acompañando esto está el menú de la barra de herramientas. Si tiene experiencia con las aplicaciones de Windows y los reproductores de medios en particular, probablemente espere encontrar un menú haciendo clic derecho en la parte superior de la ventana. Este es el caso de DVDFab Media Player 2 y encontrará el mismo menú corto (completo con enlaces al foro de soporte de la aplicación y un botón para buscar actualizaciones) disponible haciendo clic en el botón pequeño (un triángulo que señala hacia abajo en un cuadrado) en el área superior derecha de la ventana.
5. Controles avanzados en DVDFab Media Player 2
La mayoría de las veces, utilizará los controles estándar de reproducción / pausa, retroceso, avance y volumen mientras disfruta del contenido de varios archivos de video y discos ópticos..
Sin embargo, es probable que haya ocasiones en las que necesite más control, acceso a algunos controles avanzados que mejoran considerablemente la experiencia de DVDFab Media Player 2.
También podrá encontrar más información sobre los archivos que está reproduciendo, mostrar información de la pista e incluso ver subtítulos, controles para los cuales ofrece cierto nivel de personalización.
Estos controles avanzados se pueden encontrar al hacer clic con el botón derecho en el área de visualización y dividirse en grupos. Reconocerás los tres primeros, son las opciones para Abrir archivos, Abrir carpeta de disco y Disco abierto, como se discutió en el Capítulo 3.
5.1 Opciones avanzadas de audio y video

Después de abrir el menú del botón derecho, verás opciones para video y audio.
Video> Zoom ofrece una selección de ajustes de zoom más allá de los disponibles a través del menú rápido. Estos son:
- 1: 4 - cuarto
- 1: 2 - la mitad
- 1: 1 - original
- 2: 1 - doble
Video> Relación de Aspecto le permite establecer el tamaño de visualización de video que mejor se adapte a las dimensiones de su monitor. Aquí puedes elegir entre:
- Defecto
- 4: 3
- 16: 9
- Ventana de ajuste
Video> Desentrelazado Te permitirá superar los problemas de entrelazado. Si no sabe qué significa esto y cómo afectará la reproducción, déjelo en la configuración predeterminada de Automático. Tienes una opción de tres:
- Apagado
- Automático
- En
Video> Control de video ofrece tres controles deslizantes para Zoom, desplazamiento vertical y relación de píxeles, lo que le permite establecer zoom personalizado y relaciones de aspecto. En caso de problemas, el botón Restablecer se puede usar para deshacer los ajustes ridículos.
Video> Ajuste de color ofrece los controles deslizantes de Brillo, Saturación y Contraste, junto con dos ajustes preestablecidos, Brillante y Suave. Un reinicio revertirá cualquier cambio que hayas realizado en la posición predeterminada.
Vídeo> Tomar instantánea es la opción final en el submenú, y le permite tomar una captura de pantalla del video que está viendo. También puedes hacer esto presionando S en tu teclado.
También hay un Audio Submenú que ofrece varias configuraciones según el video que esté reproduciendo, así como su tarjeta de sonido y la configuración de los altavoces..
Además, cuando se reproduce un disco, verá opciones para saltar rápidamente al Menú superior y al Menú emergente. El primero de ellos, el Menú principal, es el menú de reproducción principal en el archivo de DVD, Blu-ray o ISO elegido, mientras que el segundo, el Menú emergente tiene un comportamiento diferente dependiendo de su disco, pero generalmente le permite cambiar rápidamente entre la película y el menú superior.
5.2 Visualización de subtítulos con DVDFab Media Player 2
Los subtítulos se pueden ver en películas compatibles, y también puede importar el suyo propio. Todas las opciones para esta función se pueden encontrar a través del submenú Subtítulos.
Subtítulo> Cargar subtítulo ... abre el cuadro habitual del explorador de archivos de Windows, que le permite encontrar e importar su archivo de subtítulos en formato .SRT, .ASS, .SSA, .IDX, .SUB o .PGS.
Subtítulo> Configuración de subtítulos ... También ofrece un medio para abrir un archivo de subtítulos, además de permitirle establecer la Posición en pantalla del texto (Superior o Inferior), así como el Tamaño, Color, Color del contorno, y si el texto está en negrita, cursiva y tiene un esquema. También hay un control deslizante de sincronización de subtítulos, destinado a permitirle ajustar la visualización del texto de los subtítulos para que se corresponda con el video.
5.3 Opciones de información de archivos de medios

Las opciones de teclas finales del menú avanzado se refieren a la información. Hay dos tipos de información disponibles: datos en pantalla relativos al archivo de medios y una colección de hechos de estilo de cuadro de propiedades más detallada.
Primero es Información, que muestra la marca de tiempo actual y la duración completa del archivo actual, junto con el tipo de archivo y la resolución, según corresponda.
También verás debajo este Informacion del archivo Opción, que abre una nueva ventana y muestra metainformación vital, así como datos relativos a la velocidad de cuadros, la velocidad de bits, el muestreo y el tamaño del archivo, junto con una ruta de archivo para que pueda encontrar el archivo en su computadora si es necesario..
Hemos cubierto todas menos una de las opciones disponibles en el menú del botón derecho. El Capítulo 6 proporciona detalles sobre la opción final, Configuración y su propósito principal de configurar su audio y video.
6. Configuración de ajustes de audio y video
Se puede acceder al menú de configuración haciendo clic con el botón derecho en el área de visualización y mediante la colección de botones en la esquina superior derecha. Cuando esté abierto, se le presentará una selección de opciones. Algunos de los que ya hemos tratado, como Subtitle.
Junto con General pestaña, la mayoría de las configuraciones se refieren a las configuraciones de video y audio, además de permitirle especificar dónde deben guardarse las instantáneas.
6.1 Configuración general explicada

Inicialmente verá la pestaña General, que ofrece opciones de idioma y configuraciones para cosas como la reproducción automática y la administración de energía. Si desea abrir varias instancias de la aplicación, marque la casilla y haga clic en DE ACUERDO.
La lista completa de opciones aquí son:
- Idioma: Un menú desplegable para seleccionar su idioma preferido. Esto se debe configurar para que se muestren los subtítulos..
- Reproducción automática al insertar el disco: Hace que la aplicación se inicie cuando se inserta un disco.
- Pausa el juego cuando está minimizado: Pausa los medios cuando la ventana de la aplicación está minimizada.
- Recuerde la última posición de reproducción: Útil para reanudar tu posición anterior..
- Deshabilitar la administración de energía del protector de pantalla: Bloquea el protector de pantalla mientras se carga la aplicación..
- Permitir múltiples instancias: Ideal para ver dos videos al mismo tiempo o en rápida sucesión.
- Verifique la nueva versión automáticamente: Verifica y pide que se actualice la actualización.
6.2 Mejorar el video con aceleración de hardware

De manera predeterminada, DVDFab Media Player 2 utilizará la aceleración de software para administrar la reproducción de video, pero si tiene el hardware de gráficos adecuado, puede seleccionarlo. El uso de hardware utilizará menos recursos del sistema y mejorará el rendimiento en todos los aspectos.
Tres codecs, VC-1, H264 y MPEG-2 tienen una opción de aceleración de software y cualquier hardware que haya configurado en su sistema. Si necesita darle a DVDFab Media Player 2 un aumento de rendimiento, como cuando reproduce discos Blu-ray, este es el lugar para comenzar.
La configuración de reproducción de Blu-ray está disponible a través de la pantalla correspondiente, donde puede seleccionar el código de región para su aplicación DVDFab Media Player 2. También hay un par de botones para cambiar entre los modos de reproducción; Si ha comprado el reproductor completo, podrá elegir entre Modo simple y Modo de menú..
Otra configuración relacionada con el video se puede encontrar en Instantánea, donde puede configurar la ubicación para guardar sus capturas de pantalla. También está disponible una opción de formatos de imagen PNG, BMP, JPG y GIF..
6.3 Configuración de los ajustes de audio

los Audio La pantalla de configuración ofrece una variedad de opciones diferentes, aunque lo que vea aquí dependerá de su tarjeta de sonido..
Usando esta pantalla puedes cambiar tu audio. Modo de salida (útil si tiene un puerto de salida digital) y su Dispositivo de salida. Este trío de cuadros desplegables se completa cuando especifica qué configuración de altavoz usa.
Dependiendo de su tarjeta de sonido, también puede cambiar si es un receptor compatible con Dolby Digital (AC3), un receptor compatible con DTS o un receptor compatible con TrueHD / DTS-HD, o una combinación de todos estos.
Baje esta ventana verá el Amplificación de volumen control deslizante y Offset de audio. El primero de ellos aumenta el volumen de sus medios de reproducción más allá del alcance de su configuración de Windows, así que úselo con cuidado. Offset de audio, Mientras tanto, se proporciona para asegurar que el diálogo y otro audio se reproduzca en sincronización con la pista de video. De nuevo, esto es útil para reproducir discos Blu-ray..
6.4 Configuración de asociaciones de archivos

En el Asociación de archivos En la pantalla verá que una gran cantidad de tipos de archivos de video y audio se pueden configurar para ejecutarse en DVDFab Media Player 2 de manera predeterminada. Todo lo que necesita hacer es agregar o eliminar según sea necesario marcando la casilla correspondiente.
Por ejemplo, si quisiera configurar DVD Media Player 2 como mi aplicación predeterminada para reproducir archivos M4A, abriría Ajustes> Asociación de archivos y expandir el Otros archivos de audio cuadro, antes de colocar un cheque contra el formato M4A. Después de hacer clic DE ACUERDO, Esto establecería la aplicación como la predeterminada para ese tipo de archivo..
Usted debe notar la Todos, Ninguna y Defecto Botones a la derecha. Se pueden usar para agregar rápidamente todas las extensiones de archivo a la aplicación o eliminarlas. los Defecto botón reiniciará la pantalla a cómo estaba en la primera ejecución.
Finalmente, te darás cuenta de un segundo. Defecto botón en la esquina inferior izquierda. Esto se proporciona para restablecer todos los ajustes.
7. Personaliza DVDFab Media Player 2

Aunque a los reproductores de medios se les proporciona una interfaz de usuario que rara vez se desvía de una plantilla predeterminada y establecida, esto no significa que no deba ser capaz de cambiar las cosas de vez en cuando.
Los reproductores multimedia tienen un largo historial de soporte para diferentes skins, y DVDFab Media Player 2 no está solo en esto..
En la actualidad, se proporciona una pequeña selección de máscaras con la aplicación, pero los desarrolladores han prometido proporcionar más en el futuro..
7.1 Cambiando de pieles
Para aplicar una nueva máscara a su DVDFab Media Player 2, abra el menú de la barra de herramientas (clic derecho) y seleccione Cambio de piel.
Aquí encontrará una selección de cuatro más en total, cada una de las cuales se puede configurar como la nueva interfaz de usuario de su reproductor multimedia con un solo clic.
Estos temas alternativos parecen haber sido diseñados para evocar el diseño y la sensación de otros reproductores de medios (especialmente Windows Media Player); no perderá ninguna funcionalidad utilizando diseños alternativos. De hecho, puede encontrar que DVDFab Media Player 2 es incluso más fácil de usar!
8. DVDFab Media Player 2: un excelente reproductor de medios flexible!

Con el soporte para diferentes tipos de archivos, DVD y discos Blu-ray e incluso imágenes de disco, DVDFab Media Player 2 es un excelente software, ligero para su sistema y no está cargado de campanas y silbidos innecesarios..
En cambio, los desarrolladores se han centrado en proporcionar todas las funciones esperadas en una aplicación de reproductor de medios moderna, lo que significa que este software funciona “fuera de la caja” por así decirlo, sin necesidad de configurar nada o realizar cambios en la configuración a menos que tenga necesidades específicas.
Quizás lo mejor de todo es el precio. Disponible gratis con la funcionalidad estándar para reproducir archivos ISO y de audio y video digital común, la actualización de $ 49 solo se requiere para reproducir discos físicos una vez que la generosa prueba de 30 días haya caducado.
9. APENDICE
Métodos abreviados de teclado para DVDFab Media Player 2
Si bien puede ser lo suficientemente feliz con el uso de su mouse para interactuar con DVDFab Media Player 2, también puede recurrir a una buena selección de métodos abreviados de teclado.
- Juego - espacio
- Detener - CTRL + S
- Rebobinar - R
- Avance rápido - F
- Velocidad normal - N
- Anterior - Retroceder página
- Siguiente - Página abajo
- Saltar hacia adelante - CTRL + derecha
- Saltar hacia atrás - CTRL + izquierda
- Abrir archivos ... - CTRL + O
- Abrir carpeta - CTRL + F
- Silencio - M
- Subtítulo de carga - Alt + 0
- Tome una instantánea - S
- Siempre arriba - T
- Acerca de - F1
- Información - F2
- Mostrar lista de reproducción - F3
- Información del archivo - F4
- Configuraciones - F5
- Pantalla completa - F11
- Cerrar - CTRL + Q
Guía Publicada: Octubre 2013
Explorar más sobre: Herramienta de CD-DVD, Guías MakeUseOf.


