Cómo sincronizar múltiples calendarios de Google a tu teléfono con Windows
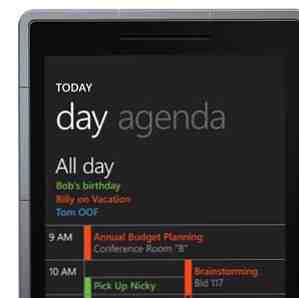
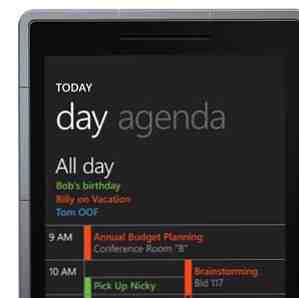 Recientemente hice el cambio de Google Android a Windows Phone 7. Aunque la aplicación de calendario (como el resto de la plataforma móvil) es mucho más ágil y fácil de usar, el contraste en el soporte para la integración de Google es notable. Debo añadir que Microsoft no es realmente culpable aquí. Lo han hecho tan bien como pudieron al proporcionar integración de cuentas y sincronización para los productos de sus competidores. Felicitaciones por eso.
Recientemente hice el cambio de Google Android a Windows Phone 7. Aunque la aplicación de calendario (como el resto de la plataforma móvil) es mucho más ágil y fácil de usar, el contraste en el soporte para la integración de Google es notable. Debo añadir que Microsoft no es realmente culpable aquí. Lo han hecho tan bien como pudieron al proporcionar integración de cuentas y sincronización para los productos de sus competidores. Felicitaciones por eso.
Lamentablemente, algunas cosas necesitan algunos ajustes adicionales para que funcionen correctamente. Para mí esta fue la sincronización de Google Calendar. Puede agregar su cuenta de Google Calendar a su teléfono de Windows con bastante facilidad. Sin embargo, de forma predeterminada, su Windows Phone no sincroniza varios calendarios. A continuación, le indicamos cómo solucionar este problema y disfrutar de toda la bondad de Google Calendar en su Windows Phone sin tener que comprar ninguna aplicación de sincronización de terceros..
Paso uno: agrega tu cuenta de Google
Antes de comenzar, debe agregar su cuenta de Google a su Windows Phone. Si ya lo has hecho puedes saltarte este paso. De lo contrario, vaya a ajustes y seleccione email + cuentas en la pestaña Sistema.

En la pestaña de correo electrónico + cuenta, seleccione agregar una cuenta. Ingrese su nombre de usuario o dirección de correo electrónico y contraseña de Google y permita que su Windows Phone realice una sincronización inicial del calendario de Google.
Paso dos: sincroniza tu calendario
Con su cuenta de Google agregada, primero debemos permitirle sincronizar su teléfono de Windows con el calendario de Google. Desde la vista general de correo electrónico + cuenta, seleccione su cuenta de Google. Si aún no ha cambiado el nombre de este, debe ir simplemente con el nombre 'Google'.

En la configuración de su cuenta de Google, en contenido para sincronizar en la parte inferior de la página, asegúrese Calendario está chequeado. Con estas preferencias, su Windows Phone ya se sincronizará con Google Calendar. Sin embargo, si tiene más de un calendario asociado a su cuenta, solo se sincronizará el calendario principal. Para rectificar esto, necesitamos un poco de ayuda de Google..
Paso tres: Preferencias de Google Sync
Usando su Internet Explorer en su Windows Phone, vaya a “http://m.google.com/sync/“. Si todo está bien, debería ver el nombre de su teléfono, o simplemente 'WindowsPhone' en la parte superior de la página.
Importante: en algunos casos, recibirá un mensaje de error que le indicará que "Google Sync no es compatible" en su teléfono. Incluso si estás usando un teléfono inteligente válido! Si está viendo la página en un idioma que no sea inglés, cambie el idioma a Inglés (EE. UU.) por el momento.
Después de seleccionar su teléfono, podrá especificar qué calendarios desea sincronizar con su Windows Phone, seleccionando hasta 25 calendarios en Mis calendarios. Para todos los usuarios casuales e incluso más profesionales, esto debería ser suficiente.

Para ver estos calendarios, su teléfono debe sincronizarse nuevamente con su cuenta de Google. Puede esperar hasta que esto suceda automáticamente, o ir a la página de cuentas de correo electrónico, mantenga presionada su cuenta de Google y seleccione "sincronizar". Cuando haya terminado, todos los calendarios que seleccionó previamente deberían haber aparecido en su aplicación Calendario.
¿Qué más te gusta hacer o te gustaría poder hacer en tu Windows Phone? Háganos saber en los comentarios a continuación.!
Obtenga más información sobre: Google Calendar, Windows Mobile, Windows Phone, Windows Phone 7.


