12 excelentes herramientas gratuitas para compartir pantalla y acceso remoto que aún no has escuchado
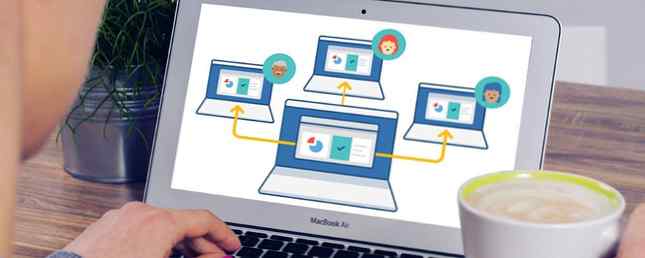
¿Te piden constantemente ayuda con la computadora? O tal vez usted es el que hace la pregunta. De cualquier manera, ver y controlar las pantallas de forma remota puede ahorrar tiempo y confusión en ambos termina.
Los programas de acceso remoto no son solo para ayudar a alguien o para que lo ayuden con un problema informático, también pueden ser muy beneficiosos para ayudar a mantener reuniones en la computadora sin tener que reunirse en persona. Incluso puede acceder de forma remota a una computadora desde su teléfono Cómo controlar su computadora desde su teléfono Cómo controlar su computadora desde su teléfono ¿Desea utilizar el escritorio remoto para acceder a su computadora desde un dispositivo Android? Aquí están las mejores maneras de hacerlo fácilmente. Lee mas .
En MakeUseOf hemos cubierto un artículo tras otro sobre el acceso remoto y las aplicaciones para compartir pantallas, pero voy a consolidar algunas de las menos comunes que posiblemente no conozca. Probablemente todos hemos escuchado sobre los programas populares en el juego: TeamViewer y LogMeIn. Pero tal vez es hora de considerar algunos contendientes igualmente sólidos.
1. AnyDesk
AnyDesk es quizás la herramienta de acceso a escritorio remoto más fácil. 4 Herramientas de uso compartido de pantalla sin esfuerzo que puede usar en cualquier momento 4 Herramientas de uso compartido de pantalla sin esfuerzo que puede usar en cualquier momento Compartir la pantalla con su familia o colega puede ser indoloro. Utilice estas cuatro herramientas gratuitas para compartir la pantalla para compartir su pantalla lo más rápido posible sin instalaciones complicadas. Leer más para cualquier persona en el mundo. Es compatible con todas las plataformas principales, es decir, Windows, Mac, Linux, FreeBSD, Android y iOS. Y es lo más parecido a la simplicidad de plug-and-play..
Características dentro de anyDesk

La versión gratuita de AnyDesk ofrece todas las ventajas que cualquier persona promedio querría. Obviamente, puedes acceder de forma remota a la computadora de la otra persona y ver su pantalla. Sin embargo, la dirección o el espacio de nombres suele ser confuso gibberish. A continuación le ofrecemos una sugerencia profesional: desplace el cursor del mouse sobre su dirección para ver un número de dirección alternativo de AnyDesk de 9 dígitos.
Positivos

Conectar dos dispositivos a través de AnyDesk es muy fácil. Admite la transmisión de audio y video también, para que pueda hablar mientras ayuda. La versión gratuita también le permite transferir archivos entre los dos dispositivos, lo que facilita el acceso a cualquier cosa, desde cualquier lugar.
Negativos
La cuenta gratuita solo admite una conexión 1: 1, lo que significa solo dos dispositivos a la vez. Los planes premium pagados de AnyDesk le permiten aumentar esta capacidad..
2. LiteManager

LiteManager es la más poderosa de estas herramientas gratuitas de acceso remoto. Al mismo tiempo, no es una interfaz simple y fácil. Pero cuando llegas a controlar 30 PC en cualquier momento, ese es un compromiso lo suficientemente bueno.
Características dentro de LiteManager
LiteManager tiene dos programas diferentes para instalar, en el lado del servidor y en el lado del espectador. El espectador puede acceder a hasta 30 PC en la versión gratuita, e incluso más con la versión de pago. Esto hace que LiteManager sea ideal para los gerentes de TI de equipos pequeños..
Es compatible con Windows, macOS, Android y iOS. Los usuarios de Linux pueden ejecutar el programa con Wine Cómo ejecutar aplicaciones y juegos de Windows con Linux Wine Cómo ejecutar aplicaciones y juegos de Windows con Linux Wine ¿Hay alguna manera de hacer que el software de Windows funcione en Linux? Una respuesta es usar Wine, pero si bien puede ser muy útil, probablemente solo sea su último recurso. Este es el por qué. Lee mas . LiteManager también tiene un modo QuickSupport para conexiones sin instalación. Este modo es ideal para cualquier persona que necesite ayuda y no tenga LiteManager instalado. El programa principal es mejor para los administradores de sistemas..
Positivos

Ninguna otra herramienta de escritorio remoto gratuita admite tantas PC a la vez. Esto hace que LiteManager sea una herramienta única y fantástica para un administrador del sistema. Además, tiene casi todas las características que puede imaginar, como transferencias de archivos, simplicidad de arrastrar y soltar, registros de eventos y más.
Negativos
Para los administradores, lo único que falta en la versión gratuita es la emisión de tickets y una grabadora de pantalla. Esas funciones están disponibles con la versión de pago de LiteManager, pero, de nuevo, hay mejores aplicaciones si está dispuesto a pagar..
3. Utilidades remotas
Remote Utilities es una herramienta popular para el acceso remoto y el uso compartido de pantallas. 7 Herramientas de uso compartido de pantalla y acceso remoto. 7 Herramientas de uso compartido de pantalla y acceso remoto. Le mostramos 7 herramientas gratuitas que le permiten compartir una pantalla a través de Internet o ganar control remoto. Acceso a una computadora para solucionar problemas técnicos. Lee mas . Es bastante potente, pasando por alto los firewalls y dispositivos NAT. Y se conecta a muchas computadoras simultáneamente. Pero solo admite computadoras con Windows, mientras que las aplicaciones móviles solo te permiten actuar como espectador.
Características dentro de las utilidades remotas
Instale las utilidades remotas “Anfitrión” Programa en las computadoras a las que quieres acceder. Instala el “Espectador” programa en tu PC. Conecta los dos a través de la dirección IP y listo. No podría ser mas simple.
Puede realizar múltiples tareas y controlar hasta 10 PC con la versión gratuita, y más si está dispuesto a pagar. De hecho, esa es la única diferencia entre las versiones gratuitas y de pago de las Utilidades remotas: cuántas PCs puede controlar a la vez. Entonces, si 10 es suficiente para usted, obtiene todas las características de un programa premium gratis.
Nota rápida, deberá registrarse y obtener una licencia gratuita para ejecutar el programa.
Positivos
Hay algunas características excelentes en la versión gratuita de Utilidades Remotas que otros programas ofrecen solo en sus versiones pagas. Por ejemplo, usted obtiene la sincronización de la libreta de direcciones, que es invaluable en una oficina pequeña.
Y cuenta con acceso desatendido, lo que significa que puede administrar una PC de forma remota incluso cuando el propietario no está en la estación de trabajo.
Negativos
Cómo deseo que las Utilidades remotas estuvieran disponibles en más plataformas, pero es solo para Windows. Ese es realmente el único negativo de este programa..
4. Mikogo
Mikogo Es otra aplicación que hace tanto el acceso remoto como la pantalla compartida. Es compatible con Windows, Mac y Linux y es un excelente programa para trabajar en equipo..
Caracteristicas

No solo hace lo básico como el chat y la transferencia de archivos, sino que también le permite decidir qué aplicaciones son vistas por los espectadores cuando realiza la presentación. Hay una pizarra para crear dibujos y texto, la interfaz es muy intuitiva y hay una opción para grabar.
Otra cosa que me gustó son las burbujas de discurso (que pueden ser fácilmente deshabilitadas) para recordarte lo que pueden hacer todas las funciones; es agradable apoyarse mientras aprenden el programa. También me gusta que mientras usa el programa, puede ver en una pequeña pantalla en la ventana lo que se muestra en la pantalla de la otra persona..
Positivos
Muchas de las excelentes funciones útiles y la conexión de varias personas lo hacen ideal para los equipos. Sin restricción de tiempo.
Negativos
El código en el programa no se puede copiar ni pegar, ni se puede cambiar el tamaño de la ventana. También tenga en cuenta que cada vez que se hace clic en el icono del programa, se crea una nueva ventana. Tuve que cerrar manualmente cada uno en la bandeja del sistema..
Línea de fondo

Como se dijo anteriormente, Mikogo es ideal para grupos de personas, pero también se puede utilizar como una herramienta individual. Sin embargo, puede ser un poco excesivo usar solo para ayudar a alguien con su computadora.
5. ShowMyPC

ShowMyPC se centra en compartir pantalla. Con una interfaz de usuario bastante simple y compatibilidad con Windows, Mac y Linux, es una buena opción si todo lo que buscas es compartir tu pantalla.
Caracteristicas

En la versión gratuita, las características incluyen la capacidad de tomar y compartir capturas de pantalla, soporte telefónico para Android, pizarra de sala de chat limitada, uso compartido limitado de aplicaciones, transferencia de archivos (sin transferencia de carpetas), reuniones programadas, duración de la contraseña de una hora, duración de la sesión de una hora y participantes limitados por reunión, que varía según el tráfico de la red.
Positivos
Sin instalación - simplemente inicie la aplicación y ejecútela.
Negativos
Esté preparado para una ventana emergente que promocione servicios premium una vez que finalice la sesión.
Línea de fondo

ShowMyPC ciertamente no es mi favorito. Su sitio web no es el más fácil de navegar y me tomó un tiempo encontrar el “gratis” enlace - se puede decir que no está muy promovido Dicho esto, la interfaz del programa no es tan mala y lo hace bastante fácil de usar y entender. De 5 estrellas, le daría a ShowMyPC una calificación de 3.5 estrellas..
6. MingleView

MingleView es un programa para compartir pantallas basado en Windows que es completamente gratuito y no tiene actualización de paquetes premium. Esto significa que las ventanas emergentes no le molestarán al finalizar la sesión. Tampoco tiene proceso de instalación y se puede descargar y ejecutar simplemente haciendo clic en “Compartir” y luego permitiendo que se descargue en tu computadora.

En cuanto a características, MingleView se destaca bastante bien. Como puede ver en la lista anterior, permite a los participantes ilimitados y al alojamiento de reuniones. Además, no necesita registrarse o registrarse como muchos de los servicios aquí..
Afirma tener la calidad de pantalla más alta ofrecida. La interfaz de usuario es simple - un poco también En realidad, es simple, y es fácil averiguar qué hacer, con solo unos pocos botones. La conexión de igual a igual es segura y está construida sobre SSL. Además, no se requiere un reenvío de puertos ni una configuración especial de firewall.
Positivos
MingleView es rápido, fácil de usar y cualquier plataforma puede ver Otro escritorio a través de la plataforma web..
Negativos
El archivo descargable es solo para Windows.
Línea de fondo
MingleView no es una mala alternativa a algunos de los otros, pero no diría que es la mejor. Sé que algunos pueden decir que no se trata de la interfaz, se trata de las características. Pero en mi mente, la interfaz es una característica y MingleView simplemente no parece ofrecer una interfaz muy intuitiva o de aspecto limpio.
Dicho esto, el hecho de que tenga las características que tiene y de que sea gratis es impresionante y ciertamente es el indicado si planea organizar una gran fiesta de visualización, solo asegúrese de tener Windows. De 5 estrellas, le daría a MingleView una calificación de 3 estrellas.
7. ScreenLeap

ScreenLeap también está completamente basado en la web y también solo comparte pantalla. Sin embargo, tengo que decir que de todas las interfaces basadas en web, ScreenLeap se ve y funciona mejor. También es fácil de usar, simplemente haga clic en el botón grande y grande que dice “Comparte tu pantalla ahora” y eres bueno para ir.
Caracteristicas
Aunque no hay muchas características reales con ScreenLeap, su simplicidad y excelente funcionalidad no deben ser ignoradas. Pero la característica principal que tiene es su capacidad para compartir la sesión de varias maneras. Hay un enlace para copiar y pegar en cualquier forma de comunicación de mensajería instantánea a correo electrónico o mensaje de Facebook. O hay un código que puede copiar o leer a las personas con las que se está conectando. También puede escribir la dirección de correo electrónico o el número de teléfono al que desea enviar el código..

Positivo
Muy simple y directo. Hay muchas maneras de compartir la invitación a la sesión dependiendo del nivel de comodidad de la persona con diferentes formas de tecnología. También tienes la opción de compartir diferentes ventanas o la pantalla completa..
Además, no se necesita ninguna cuenta o registro, en absoluto.
Negativo
Realmente no hay mucho negativo con ScreenLeap cuando consideras que no es una aplicación convencional, sino un sitio web simple. A pesar de que tiene pocas características, no se puede comparar con los Mikogo del grupo..
Línea de fondo

Podrías estar pensando ahora, que ScreenLeap sopla a MingleView fuera del agua, y tienes razón. Lo hace. Es simple, es rápido y es útil en lo que hace. Lo recomiendo para simplemente compartir tu pantalla y le daría una calificación de 4.5 de 5 estrellas.
8. SkyFex
SkyFex es un servicio de acceso remoto en línea. Eso significa que tampoco requiere una descarga ya que está completamente basado en el navegador. Esto también significa que es accesible en todas las plataformas, por lo que es una buena opción para aquellos que buscan una herramienta fácil de usar para ayudar a los clientes o solo a los amigos..
Dicho esto, SkyFex tiene una gran presencia comercial, ya que permite a las empresas personalizar la interfaz con su logotipo, estilo de color y enlaces personalizados, además de poder mostrar un enlace a sesiones remotas directamente en el sitio web de la compañía. Esto fortalece la lealtad del cliente y se ve más profesional. Por supuesto, esto no es gratis..
Caracteristicas
Aparte de las características de personalización no gratuitas, la aplicación web en sí es bastante agradable. En primer lugar, empecemos con la aparición de la cuenta desde el “De expertos” punto de vista. La página es limpia y sencilla. Existe la opción de agregar equipos adicionales para asociarlos a la cuenta. También hay varias formas de conectarse con el cliente, ya sea por ID, enviando el enlace directamente al cliente o por invitación por correo electrónico..

Mientras se ejecuta la sesión, tiene acceso a varias herramientas, como información del sistema, control remoto, envío de archivos, reinicio remoto, uso compartido de su escritorio, chat y modo de pantalla completa. También es claro que cuando haga clic con el botón derecho, una burbuja de mensaje mostrará dónde está apuntando.
Positivos
SkyFex tiene algunas grandes características dentro de su modelo gratuito. Desde el control remoto hasta ver la información del sistema, seguramente quedará satisfecho con él..
Negativos
No pensé que hubiera dicho esto al principio, pero hay algunos aspectos negativos con SkyFex. Por un lado, solo se le da una ventana de tiempo de 30 minutos por sesión. Por lo que sé, puedes comenzar una nueva sesión con ese mismo usuario después de eso y no debería haber ningún problema.
Además, me pareció extraño que fuera necesario instalar un complemento de navegador en el extremo del cliente cuando se hizo clic en el enlace. Esto podría desalentar a algunos usuarios si no están al tanto de lo que es un complemento y, a pesar de que dice que está libre de adware / spyware, es posible que aún sospechen un poco. Sé que la persona con la que probé esto fue tomada por sorpresa, ya que muchos sitios web pueden decir que son libres de malware, pero eso no significa que lo sean. Esperemos que confíen en tu mejor juicio..
Línea de fondo
En general, SkyFex parece una excelente herramienta. Tiene todas las características que necesitas, y Ojalá No le toma más de 30 minutos resolver el problema, pero no es un problema si lo hace (porque todos sabemos que rara vez ocurre). Una gran ventaja que tiene SkyFex sobre un programa local es que puede acceder a este desde cualquier lugar simplemente al iniciar sesión. No es necesario que dedique tiempo a descargar e instalar un programa si está en una computadora pública que intenta ayudar a alguien. Le doy a SkyFex una calificación de 4.5 de 5 estrellas.
9. Yugma SE para Skype

Yugma SE For Skype es una aplicación para compartir pantallas y conferencias. Es especialmente bueno para los equipos y profesionales de negocios que desean tener una reunión, pero no tienen el tiempo o el lujo de hacerlo en persona. Y como Skype es tan común para la mayoría de las personas, ¿por qué no integrarse con él y hacer que el trabajo de todos sea más fácil??
Caracteristicas
La integración de Skype le permite a usted como presentador importar los contactos, lo que le permite invitar fácilmente a personas directamente desde la lista.
Hay una gran cantidad de funciones que le permiten cambiar de presentador, tener una conferencia telefónica a través de Skype, programar reuniones y usar herramientas de anotación y pizarra. Pero eso es solo la punta del iceberg, así que echa un vistazo a la siguiente lista para ver el resto de funciones.

Es importante tener en cuenta que Yugma SE For Skype solo funciona para Windows y Mac, aunque los usuarios de Linux todavía pueden participar en la reunión, simplemente no pueden hospedarlo con el programa descargado..
Por último, una característica sorprendente es que puede tener hasta 20 participantes en una reunión a la vez.
Positivos

Bueno, hasta ahora, he enumerado todos los aspectos positivos de Yugma, así que realmente no hay mucho más para compartir. La anotación es una característica excelente, y uno de los aspectos más destacados. Es un programa sólido con una interfaz fácil de usar que no solo es intuitiva, sino también productiva y eso es muy importante en un entorno profesional. Todo el sitio web en su conjunto es fácil de navegar.
Negativos
Lamentablemente, hay algunos. Y no ser totalmente compatible con Linux es el más grande. El otro aspecto negativo es que la reunión tiene un límite de tiempo de 30 minutos y es cuando se inicia el programa. Así que espero que todos se unan con bastante rapidez para que las cosas sean atendidas.
Línea de fondo
Yugma SE For Skype es una excelente adición a Skype y, como la mayoría de las personas ya tienen el programa, hace que la coordinación con ellos sea muy fácil. Sin embargo, no necesitan tener Skype abierto para participar en la reunión, sino que simplemente deben agregar su correo electrónico de Skype al campo ID de correo electrónico. Le doy a Yugma SE para Skype una calificación de 4 de 5 estrellas.
Tres otras herramientas que vale la pena mencionar
TightVNC y UltraVNC
Hay mucho en MakeUseOf sobre Virtual Network Computing (VNC) y voy a contribuir aún más. TightVNC y UltraVNC, ambos mencionados en MakeUseOf son excelentes opciones gratuitas para el acceso remoto a través de VNC. Ambos programas te permiten iniciar sesión en una computadora, incluido el tuyo en casa mientras estás fuera, y controlar completamente el escritorio.
Escritorio remoto de Chrome
El navegador Google Chrome ahora viene con su propia extensión gratuita para el acceso a escritorio remoto. Funciona en Windows, Mac y Linux, y hay aplicaciones móviles para iOS y Android. Es fácil de configurar y usar desde cualquier lugar y funciona bien incluso en datos móviles. Consulte nuestra guía completa para controlar su PC con Chrome Remote Desktop Controle su PC desde cualquier lugar con Chrome Remote Desktop Controle su PC desde cualquier lugar con Chrome Remote Desktop ¿Necesita controlar su PC de forma remota desde otro dispositivo? ¿Luchando con RDP, o servicios como LogMeIn? Bueno, tenemos la solución: Google Chrome! Averigüemos cómo controlar a distancia una PC con Chrome. Lee mas .
Que pasa con linux?
Parece que varios programas no funcionan completamente con Linux (aunque UltraVNC sí lo hace), por lo que proporcioné algunos enlaces de artículos anteriores de MakeUseOf sobre este tema:
- Escritorio remoto de Ubuntu: incorporado, compatible con VNC y Dead Easy Escritorio remoto de Ubuntu: incorporado, compatible con VNC y Dead Easy Escritorio remoto de Ubuntu: incorporado, compatible con VNC y sencillo de Dead ¿Necesita conectarse a su computadora de forma remota? El uso de Ubuntu Remote Desktop le brinda un control total sobre su escritorio desde cualquier otra computadora: Linux, macOS o Windows. Así es como funciona. Lee mas
- Cómo establecer un acceso de escritorio remoto a Ubuntu desde Windows Cómo establecer un acceso de escritorio remoto a Ubuntu desde Windows Cómo establecer un acceso de escritorio remoto a Ubuntu desde Windows Deseo que pueda acceder a la computadora de su casa desde el trabajo o la computadora en el sótano desde su ¿sala? El escritorio remoto es la respuesta. Te mostraremos cómo acceder de forma remota a Ubuntu desde Windows. Lee mas
Cual elegirías?
Ciertamente hay ventajas y desventajas de cada servicio, pero creo que, en general, ScreenLeap, SkyFlex, Mikogo y CrossLoop son los mejores y no se deben ignorar..
Y para propósitos de SSH, vea cómo Windows 10 SSH se compara con PuTTY Windows 10 SSH vs. PuTTY: ¿Es hora de cambiar su cliente de acceso remoto? Windows 10 SSH vs. PuTTY: ¿Es hora de cambiar tu cliente de acceso remoto? Veamos cómo configurar el acceso SSH en Windows 10 y si las nuevas herramientas pueden reemplazar a PuTTY. Lee mas .
¿Cuáles son tus favoritos en la lista? ¿Los usas para soporte remoto o reuniones cara a cara??
Explorar más sobre: herramientas de colaboración, acceso remoto, Screencast.


