5 paneles de datos personalizados que puedes hacer con Google Sites
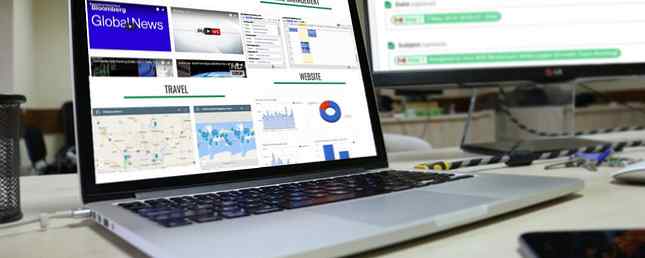
Google Sites es una de las formas más convenientes de crear y publicar un sitio web con el menor esfuerzo. Con las herramientas disponibles en Google Sites, puede crear cuadros de mando personales muy útiles que pueden aumentar su organización y productividad..
En este artículo, verás cómo puedes usar Google Sites para crear algunos tableros muy interesantes que pueden:
- Monitorea tu email
- Analiza el rendimiento de tu sitio web.
- Crear un sistema de gestión del tiempo.
- Mantente informado con noticias en vivo.
- Guarda tus ubicaciones favoritas
1. Tablero de control de correo electrónico
Una de las cosas más molestas del correo electrónico es que necesita algún tipo de cliente de correo electrónico para saber cuándo ha llegado un nuevo correo electrónico a su bandeja de entrada..
Si tiene una cuenta de correo electrónico de Google, esa podría ser su bandeja de entrada de Gmail en línea preferida Cómo dominar la ansiedad en la bandeja de entrada de Gmail Cómo dominar la ansiedad en la bandeja de entrada de Gmail Tantos correos electrónicos, tan poco tiempo. ¿Te sientes así cuando se trata de administrar tu bandeja de entrada de Gmail? Le mostramos configuraciones simples y herramientas útiles para organizar y estresar su bandeja de entrada de Gmail. Más información, o cualquiera de los clientes de correo electrónico de escritorio Los 5 mejores clientes de correo electrónico de escritorio que no cuestan un centavo Los 5 mejores clientes de correo electrónico de escritorio que no cuestan un centavo ¿Necesita un cliente de correo electrónico de escritorio para manejar su correo entrante? Aquí están los mejores clientes de correo electrónico de escritorio que puedes usar gratis. Leer más por ahí.
Pero con Google Sites, podría crear un panel de datos personalizado para mostrar todos los correos electrónicos entrantes en un solo lugar. Con un solo panel de control, solo puede echar un vistazo para ver todos los nuevos correos electrónicos entrantes del día.
Esto requiere sincronizar Gmail con Google Sheets y luego mostrar esas hojas en una página de Google Sites..
Mostrar la marca de tiempo del último correo electrónico
Es posible sincronizar Gmail con Google Sheets Mejore su experiencia de Gmail con estos 9 grandes applets de IFTTT Mejore su experiencia de Gmail con estos 9 excelentes applets de IFTTT que Gmail e IFTTT combinan para brindarle la experiencia de correo electrónico más productiva. Leer más utilizando IFTTT. Pero con IFTTT solo puedes hacer esto con una cuenta de Gmail. Esta es la razón por la que suelo recurrir a Zapier Cómo crear un correo electrónico a la máquina de notificaciones RSS con Zapier Cómo construir un correo electrónico a la máquina de notificaciones RSS con Zapier Anteriormente, hemos cubierto diferentes formas de crear flujos de trabajo automáticos que separan datos importantes de la información mundana. . Este artículo es sobre cómo recibe la información. El más obvio (y, a menudo, también el más fácil) ... Leer más para sincronizar varias cuentas de Gmail con múltiples Google Sheets. Sin embargo, ten en cuenta que Zapier no es gratis..
Con Zapier, solo creas un “Borrar” con una entrada para la cuenta de Gmail que desea monitorear y selecciónela para que se active con cada nuevo correo electrónico entrante. A continuación, elija Google Sheets como la salida.
Debes crear una hoja de Google llamada “Correos electrónicos entrantes” antes de tiempo.

Zapier le permite elegir la hoja de cálculo por nombre y la hoja de trabajo que contiene, donde desea que vaya su información de correo electrónico.
En este primer ejemplo, creará un widget en su panel que muestra cada cuenta.
Algo como esto:

Cada pocos minutos, el script ejecutará y actualizará la segunda columna, de la fila que especifique.
Así que para actualizar la fila MakeUseOf con la marca de tiempo del último correo electrónico en la bandeja de entrada, elegiré fila tres. A continuación, seleccione los datos de correo electrónico que desea importar.
En este caso, estoy importando la fecha de recepción del último correo electrónico..

Una vez que un individuo “Borrar” se crea para cada cuenta de gmail, el widget del cuadro de mandos se verá como a continuación.

Puede importar este widget en su página web de Google Sites (panel de control) haciendo clic en Hojas bajo la Insertar Menú en el lado derecho de la página..
Mostrar todos los correos entrantes
Para agregar un widget que le mostrará todos los correos electrónicos entrantes del día, cree el mismo tipo de Zap. Además, crea tres columnas en la hoja: Nombre, fecha y tema.
Luego, cuando agregue la acción Hoja en el Zap, elegirá el mismo libro de trabajo, pero elegirá la hoja que creó para esa cuenta de correo electrónico.
Luego complete los campos con los datos de correo electrónico que desea importar.

Esto traerá todos los nuevos correos electrónicos entrantes a su nueva hoja de Google. Así es como se verá el widget cuando lo importe en su nuevo panel de control.

Por supuesto, no debes dejar que esta hoja se siga llenando. El propósito del widget es mostrar los correos electrónicos entrantes del día, por lo que deseará agregar un Google Script a la hoja para limpiar las hojas todos los días a la medianoche..
Esto es muy fácil de hacer. En la hoja de Google, simplemente haga clic en el menú Herramientas y seleccione Editor de secuencias de comandos.
Pega una nueva función llamada “Limpiar todo” en este editor de script.
función ClearAll () var start, end; var sheet = SpreadsheetApp.getActive (). getSheetByName ('Makeuseof'); inicio = 2; end = sheet.getLastRow () - 1; // El número de la última fila con contenido // las filas en blanco después de la última fila con el contenido no se eliminará sheet.deleteRows (inicio, final); var sheet = SpreadsheetApp.getActive (). getSheetByName ('IAMMarketing'); inicio = 2; end = sheet.getLastRow () - 1; // El número de la última fila con contenido // las filas en blanco después de la última fila con el contenido no se eliminará sheet.deleteRows (inicio, final); var sheet = SpreadsheetApp.getActive (). getSheetByName ('Gmail'); inicio = 2; end = sheet.getLastRow () - 1; // El número de la última fila con contenido // las filas en blanco después de la última fila con el contenido no se eliminará sheet.deleteRows (inicio, final); Usted querrá editar el “getSheetByName” Sección con el nombre real de sus hojas que contienen los correos electrónicos.
Para ejecutar este script todos los días a medianoche, en el Editor de scripts, guarde su script haciendo clic en Expediente y entonces Salvar. Luego haga clic en Editar y Activos del proyecto actual.
Establecer los eventos a Impulsado por el tiempo, Temporizador de día, y Medianoche a 1 am. Entonces haga clic Salvar.

Esto borrará todas las hojas a la medianoche, por lo que cada mañana su panel comenzará con una hoja nueva, que muestra solo los últimos correos electrónicos entrantes del día.
2. Panel de rendimiento del sitio web
Otro panel de datos útil es una pantalla de rendimiento si usted posee u opera un sitio web.
Para crear un panel que le muestre datos sobre su rendimiento del sitio web, necesitarás esos datos en una ubicación que se actualice automáticamente. Como Google Sites le permite importar gráficos de Google Sheets, deberá configurar Google Sheets para recibir automáticamente datos de Google Analytics..
Eso está fuera del alcance de este artículo, pero lo tenemos cubierto. Hay dos maneras en que puedes lograr esto. Configure un applet de IFTTT que envíe datos de Google Analytics por correo electrónico a Google Sheets Cómo crear un informe automatizado de hojas de cálculo de Google a partir de datos analíticos Cómo crear un informe automatizado de Google Spreadsheet a partir de datos de Analytics Lea más, o cree su propia hoja de cálculo utilizando Google Core Reporting API Cree un panel de análisis de sitios web Killer con Google Core Reporting API Cree un panel de análisis de sitios web Killer con Google Core Reporting API ¿Desea simplemente publicar un sitio y ejecutarlo a ciegas, o desea un panel de funciones completo y funcional que muestre ¿Qué está pasando con el sitio en todo momento? Lee mas .
La API de informes es mucho más potente y le da acceso a casi todos los datos que Google Analytics recopila sobre su sitio web, pero tiene una curva de aprendizaje ligeramente más pronunciada..
Una vez que su hoja de cálculo está recibiendo datos y ha creado algunos gráficos que trazan su tráfico o datos demográficos, está listo para construir su panel de control.
En Google Sites, simplemente haga clic en Insertar menú y seleccione Cartas. Vaya a la hoja de cálculo en Google Drive donde guardó su hoja de cálculo, y Google Sites le dará la opción de seleccionar cualquiera de los cuadros que existen en esa hoja de cálculo..

Cree el panel de control de su sitio web haciendo clic en cada uno de los gráficos que desea incluir y colóquelos en la página a la que desea que vayan..
Con solo unos pocos clics, tendrá un hermoso panel de control de monitoreo de rendimiento web.

No necesita un sitio de Google individual para estos distintos paneles. Puede crear subpáginas en el sitio para cada panel individual.
De esta manera solo hay una URL para acceder a todo lo que quieres monitorear.
3. Tablero de Control de Tiempo
Si tienes varios Calendarios de google, puede usar un panel de administración de tiempo que muestra tres formatos de su calendario: Agenda, la semana y el mes.
A diferencia de Google Calendar, donde tiene que alternar entre estas vistas, puede crear un panel de Google Sites que los muestre todos a la vez..
Aún mejor, puede incrustar todos los calendarios de todas sus cuentas de Google en un único panel. Así es como lo haces:
En Google Sites, bajo Insertar, haga clic en Calendario.
Esto le da la opción de seleccionar el calendario de Google que desea insertar.

Cuando selecciona el calendario que desea incrustar, en Ver selección, Puede elegir entre Mes, Semana o Agenda..
Para crear un tablero con los tres, simplemente inserte uno de estos a la vez en el tablero..

Elija un diseño limpio para los tres formatos y tendrá un panel de administración de tiempo altamente funcional.
Dado que la vista de Agenda es tan estrecha, fácilmente podría ajustar la vista de calendario semanal junto a ella.

Luego, agregue la vista de calendario mensual más grande debajo de ambas.
Además, puede cambiar el modo de visualización de cada uno de estos widgets en el panel en vivo en cualquier momento. Así que no te quedas pegado a una pantalla estática después de configurarlo.

Si desea incluir calendarios de sus otras cuentas de Google en la misma página, simplemente desplácese hacia abajo hasta la parte inferior y comience a agregar más. O puede crear una subpágina completamente nueva para cada cuenta de Google.
El diseño que elija para su panel de control depende completamente de usted.!
4. Tablero de noticias en vivo
Si alguna vez has querido un “control de la misión” panel con un montón de pantallas que transmiten mucha información a todos a la vez, Google Sites es la plataforma perfecta para hacerlo.
En el Insertar menú, haga clic en Youtube. Esto abre un campo de búsqueda donde puede encontrar cualquier video en YouTube que desee incrustar en su página web.
La mayoría de los videos de YouTube son estáticos, lo que sería bastante aburrido. Afortunadamente, hay canales de noticias en vivo en YouTube que puedes insertar. Solo busca “noticias en vivo” o “vivir” seguido de tu red de noticias favorita, para encontrarlas..

Después de incrustar todas las transmisiones en vivo de YouTube que desea monitorear, puede hacer clic en cada una de ellas para comenzar a jugar..
Todos los videos serán transmitidos simultáneamente en la misma página. Se ve realmente genial y te hará sentir como si estuvieras sentado en un escritorio en el control de la misión debajo de Cheyenne Mountain.
5. Dashboard de Lugares en Google Maps
Si no sabe, puede crear y compartir listas en Google Maps Cómo crear y compartir listas en Google Maps Cómo crear y compartir listas en Google Maps Las listas en Google Maps son una excelente manera de rastrear diferentes ubicaciones y compartirlas con con quien quieras compartirlos. Lee más, entonces querrás explorar esa característica.
Es una forma realmente útil de realizar un seguimiento de todos sus lugares favoritos en listas organizadas..

¿Cómo puedes usar esto para construir un panel de control de Google Sites? Fácil. Cuando haces clic en el Insertar Menú en Google Sites y haga clic en Mapa, Verás una opción de menú llamada Mis mapas.
Haga clic en eso y verá todas las listas que almacenan sus ubicaciones favoritas.

Seleccione una de las listas y tendrá un mapa incrustado en su panel con todas las ubicaciones guardadas.
Es una forma realmente conveniente de almacenar todos sus sitios favoritos en una URL..

La próxima vez que no pueda recordar la ubicación de ese sendero que le encanta visitar, simplemente abra su tablero de instrumentos y revise su “Rutas de senderismo” mapa.
Cambiar entre todos sus paneles de control es tan simple como hacer clic en el icono desplegable junto a Casa, y seleccionando el panel de control que quieres ver..

Incluso podría usar un panel de control como este para trazar un itinerario para alguien y luego compartir la URL con ellos..
Podrían acceder a él desde cualquier navegador o teléfono, sin importar dónde se encuentren..
Comience a utilizar los paneles de datos de Google Sites hoy
Los ejemplos anteriores son solo la punta del iceberg cuando se trata de crear cuadros de mando útiles que harán su vida mucho más fácil..
Solo piense en todas las formas en que podría incorporar contenido de YouTube, ubicaciones de mapas, información de Google Docs o Google Sheets, y más.
Google Sites siempre ha sido una forma fácil de crear páginas web Cree su propia página web de usos múltiples gratuita Con Google Sites Cree su propia página web de usos múltiples gratuita con Google Sites Aprendamos cómo usar Google Sites y cómo crear su propio sitio web con Solo unos simples pasos. Lea más, pero con los nuevos Google Sites, puede crear cuadros de mando hermosos y útiles como estos. No hay necesidad de software de panel de datos dedicado.
Obtenga más información sobre: Gmail, Google, Google Maps, Google Sites, Gestión del tiempo, Análisis web.


