5 herramientas en línea para ayudar a calibrar su monitor
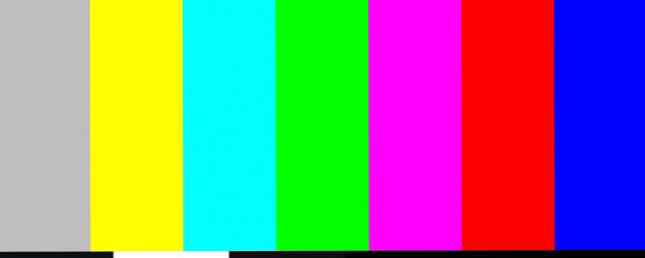
Actualizado el 25 de agosto de 2017
Su computadora está preparada y solo espera el movimiento del mouse. ¡Espere! Has olvidado algo?
Calibración de nuestros monitores ¿Qué es la calibración de monitores y cómo harán que sus fotos se vean mejor? ¿Qué es la calibración del monitor y cómo hará que sus fotos se vean mejor? La calibración de un monitor garantiza que los colores se muestren con precisión, así como de manera uniforme en todas las pantallas, incluso cuando se imprimen. Leer más es uno de los pasos básicos que la mayoría de nosotros olvidamos o ignoramos. La calibración del monitor Pixel Perfect es una regla fundamental para los fotógrafos y artistas gráficos. Si usted es uno de esos, usted sabe todo acerca de la calibración del monitor.
Un buen monitor puede ser caro. Pero su impacto se perderá si no se toma la molestia de calibrar su monitor con cuidado (y de manera intermitente). Es posible que los colores en pantalla no coincidan exactamente con lo que realmente son.
Imagina que tomaste un hermoso broche panorámico y lo descargaste en tu computadora. Solo para descubrir que el azul del cielo o el verde de la hierba no se parecen al que vio a través del visor..
Hoy en día, se trata de ver películas en línea, tomar fotos digitales y compartir archivos de imágenes. Monitores de calibración de color ¿Edición de fotos digitales? ¿Elegir el monitor correcto y configurarlo correctamente editando fotos digitales? Elija el monitor adecuado y configúrelo correctamente ¿Alguna vez ha tomado lo que creía que era una gran fotografía, solo para descubrir que se ve aburrido cuando lo ve en su PC? Si es así, su monitor puede estar fallando. Leer más es importante para estar lo más cerca posible de lo real. Profesionales gráficos recogerán aplicaciones serias para el trabajo. Algunos de ustedes irán con la utilidad por defecto. Pero también podemos obtener ayuda en línea de estos sitios web de calibración de monitores simples.
1. foto viernes
Foto viernes es un sitio de fotografía. Piense en los desafíos que implica ajustar el brillo y el contraste de una toma 5 maneras fáciles de aclarar las fotos subexpuestas oscuras en Photoshop 5 maneras fáciles de aclarar las fotos subexpuestas oscuras en Photoshop Todos tomamos fotos subexpuestas de vez en cuando. Si está filmando en condiciones de poca luz o alto contraste, puede ser inevitable. Afortunadamente, es fácil de solucionar en Photoshop. Lea más y obtendrá la razón por la que debe calibrar su monitor. Entonces, desplácese hasta el enlace de su herramienta de calibración del monitor al pie de la página de inicio o presione el enlace de arriba.

El sitio ofrece esta sencilla herramienta de calibración de monitor de una página para ajustar el brillo y el contraste de su pantalla con la ayuda de los tonos de escala de grises. La idea es modificar la configuración del monitor (o los botones) para que pueda distinguir claramente la transición de los tonos del negro verdadero al blanco verdadero. Después de la calibración, los negros deben verse negros y sin ningún indicio de gris..
Las instrucciones comienzan diciéndole que atenúe las luces y presione F11 para ver el gráfico de escala de grises en modo de pantalla completa. Observe su monitor desde su distancia de visualización normal.
2. Las páginas de prueba del monitor LCD Lagom
Las páginas de prueba del monitor LCD Lagom son un conjunto de herramientas mucho más completo que Photo Friday. El sitio incluye una serie de patrones de prueba que comienzan desde la comprobación del contraste hasta la verificación de los tiempos de respuesta de su monitor. Se recomienda realizar las pruebas en el orden en que se colocan..

Por ejemplo, use las primeras imágenes para comprobar el brillo, el contraste y la nitidez. Con esos sets, usa una última prueba como la “Ángulo de visión” Para ver si la pantalla cambia de brillo o colores en las esquinas..
Para un principiante, puede parecer abrumador. Pero, los patrones de prueba vienen con explicaciones útiles. El desarrollador también afirma que puede colocar las imágenes en una unidad USB y probarlas en la tienda de computadoras cuando compre un monitor LCD. Se incluye una descarga de archivo ZIP de 120KB.
3. Prueba de monitor en línea
El sitio web de Online Monitor Test tiene una serie de pruebas interactivas para corregir los colores de la pantalla. El menú aparece cuando mueves el mouse hacia arriba. Comience con una prueba que compruebe el brillo y el contraste en todo el espectro tonal B / W. Es similar a la prueba que cubrimos en el sitio web de Photo Friday.
A continuación, el Gama de colores comprueba si tu monitor puede producir suavemente gradientes de color. Desde el menú, puedes elegir diferentes gráficos de colores..

Buscar “imagenes fantasmas” o senderos de imagen en el Arrastrando prueba. Mueva el cuadro a través de la pantalla y verifique si se producen senderos. Los controles y las opciones para cambiar el color y la forma del cuadro se colocan en la parte inferior.
los Homogeneidad la prueba ayuda a localizar píxeles dañados y monitores defectuosos con sangrado de luz de fondo. El mapeo de píxeles 1: 1 y las pruebas para un desenfoque del texto son las dos últimas pruebas en la alineación. Si bien el primero no es tanto un problema con los monitores LCD de computadora, el segundo vale la pena probar si cree que el texto de la pantalla no es lo suficientemente nítido..
Si tiene un monitor dual configurado Cómo ser más productivo con monitores duales Cómo ser más productivo con monitores duales Necesita espacio para varios documentos, para obtener una visión general y cambiar rápidamente entre tareas. Lo que es cierto para su escritorio también se aplica a su área de trabajo virtual. Te mostramos lo que importa. Lea más, pruebe el Reproduccion de texto prueba a través de las pantallas conectadas y prueba de retraso de entrada.
4. La Calibración del Monitor y la Página de Evaluación de Gamma
¿Recuerdas, estábamos hablando de valores gamma hace un tiempo? Bueno, toda esta página y la prueba asociada con ella están dedicadas a ella. La importancia y el proceso están claramente establecidos y es útil para cualquier persona. Lo más importante es que la saturación de color y el tono cambian con los valores gamma..

Estas cosas se ponen de manifiesto cuando intenta utilizar la corrección de color en Adobe Premiere Pro. Cómo comenzar a utilizar la corrección de color en Adobe Premiere Pro. Cómo comenzar a utilizar la corrección de color en Adobe Premiere Pro. La corrección de color puede afectar considerablemente sus videos. Aquí tiene todo lo que necesita saber sobre la corrección de color en Premiere Pro ... Leer más .
El autor también proporciona una serie de “Gamagic” Patrones de prueba que puede utilizar para calibrar su monitor. Vuelve a tus ojos y ajusta la configuración de gamma con los controles del monitor hasta que todos los cuadrados coincidan con sus fondos lo más cerca posible..
5. W4ZT
Este cuadro de calibración de una sola página contiene algunas de las imágenes de prueba que ya hemos cubierto en las herramientas anteriores. Ir a través de los ajustes de color, escala de grises y gamma.

La única característica que tiene es que es fácil de entender. Simplemente siga las instrucciones y podrá ajustar su monitor para una visualización óptima.
¿Cómo es tu propia percepción del color??
Todo lo que necesitas es un buen ojo. Pero, ¿cómo es tu propia percepción del color? Haz esta prueba de desafío de color rápida (pero divertida) para descubrirlo.
Además, antes de comenzar a ajustar su monitor, sigue estas tres reglas primero:
- Encienda su monitor y deje que se caliente durante 30 minutos aproximadamente..
- Configure su monitor a la resolución de pantalla nativa más alta que admita.
- Familiarízate con los controles de pantalla de tu monitor..
Tu monitor también puede tener un software de calibración en tu computadora.
Windows 10 viene con el Windows Calibrate Display Color. Se puede acceder desde Inicio> Panel de control> Apariencia y personalización> Pantalla. O simplemente busque en el cuadro de búsqueda de Cortana con una palabra clave como “calibrar”.
En el macOS Sierra, use el Asistente de calibración de pantalla. Se puede acceder desde Menú Apple> Preferencias del sistema> Pantallas> Color> Calibrar. O bien, también puede utilizar Spotlight.
La mayoría de los usuarios no necesitan abrumarse con los pasos o depender de herramientas de terceros. A menos que usted sea un fotógrafo profesional o un diseñador gráfico que necesite colores de alta fidelidad, estas herramientas básicas deberían ser suficientes.
Echa un vistazo a los mejores monitores 4K o los mejores monitores de juegos baratos si buscas una actualización. Y si está interesado en usar más de un monitor Cómo usar dos monitores: 3 pasos para una configuración de monitores múltiples Cómo usar dos monitores: 3 pasos para una configuración de monitores múltiples Hay muchas cosas que debe considerar cuando desea usar dos Más monitores más. Configure la configuración de su monitor dual con estos consejos. Lea más a la vez, eche un vistazo a lo fácil que puede ser la configuración:
Crédito de la imagen: Por Claudio Divizia a través de Shutterstock
Explore más sobre: Mantenimiento de computadoras, Monitor de computadoras, Solución de problemas.


