7 usos diferentes de la integración de Google Drive con Gmail
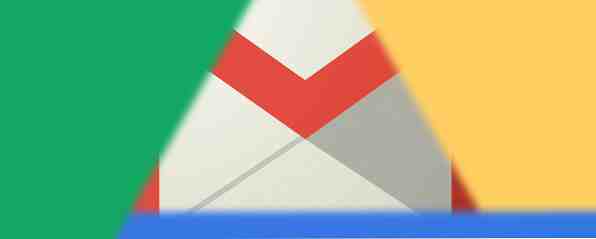
Internet proporciona a las personas las herramientas para ser más productivos, pero ¿qué hace cuando la cantidad de esas herramientas realmente comienza a complicar las cosas? La respuesta es integrarlos..
Caso en cuestión, herramientas de Google. Google le proporciona tantos recursos y aplicaciones gratuitos que es difícil entender cómo se mantienen en el negocio. Sin embargo, en la actualidad, un número incontable de personas confía en servicios como Gmail y Google Drive para respaldar su negocio, sus estudios o cualquier otra productividad impulsada por Google Drive. 10 Herramientas de administración de dinero dentro de Google Drive que debe usar hoy 10 Herramientas de administración de dinero dentro de Google Drive Debes usarlo hoy El problema con el dinero es que si no lo manejas, terminas sin él. ¿Qué tal algunas herramientas de administración de dinero útiles para ayudarlo a comenzar dentro de su cuenta de Google Drive? Leer más que se pueda imaginar.
El problema es que cuando tiene tantos lugares para almacenar cosas, puede ser abrumador tratar de recordar dónde almacenó cierta información. Puede ser confuso averiguar qué herramienta usar para diferentes necesidades.
Afortunadamente, hay varias formas en las que puede integrar Gmail y Google Drive para que, de alguna manera, actúen como una única herramienta que no podrá vivir sin.
Buscando información
Una de las primeras cosas con las que se topa la gente cuando comienzan a usar una gran cantidad de servicios en línea diferentes es hacer un seguimiento de dónde están las cosas. Una forma fácil de solucionarlo es conectar su búsqueda de Gmail para incluir Gmail y GDrive. Para habilitar esta función, simplemente vaya a la configuración de Gmail, haga clic en “Laboratorios” enlace de menú, y habilitar el “Búsqueda de aplicaciones” característica.

Una vez que haya habilitado esta función, al realizar una búsqueda en el campo de búsqueda de Gmail se mostrarán los resultados de su cuenta de Google Drive en la parte inferior de la lista desplegable de búsqueda..

Una vez que ejecuta la búsqueda, los resultados de Google Drive se segregan en una sección justo debajo de los resultados de búsqueda de Gmail..

Como puede imaginar, ser capaz de buscar sus cosas desde un único campo de búsqueda simplifica enormemente el proceso de encontrar su información importante.
Enviar con un clic a Google Drive
Otra forma de guardar clics cuando tienes prisa es enviar cualquier archivo adjunto importante en Gmail directamente a tu Google Drive. ¿Quién quiere descargar, guardar, iniciar sesión en GDrive y luego cargar el archivo? Que dolor cierto?
Hazlo en un clic. Desplácese hasta la parte inferior del correo electrónico donde se muestra el archivo adjunto, y luego mueva el mouse sobre el icono del archivo adjunto.

Verá el pequeño ícono blanco de Google Drive junto al ícono de descarga. Haga clic en ese icono y Gmail transferirá automáticamente el archivo adjunto a su cuenta de Google Drive.

Luego, una lista desplegable le permite mover el archivo instantáneamente a uno de sus subdirectorios dentro de Google Drive.
Adjuntar archivos de Google Drive
¿Qué hay del revés? ¿Qué sucede si desea adjuntar uno de sus archivos de Google Drive a un correo electrónico? Bueno, te alegrará saber que es igual de fácil. Cuando esté redactando un nuevo correo electrónico en Gmail, solo pase el cursor sobre el ícono de Google Drive cerca del azul “Enviar” botón.

Esto abrirá una ventana donde puede seleccionar uno o varios archivos de su cuenta de Google Drive para adjuntarlos a su correo electrónico.

Solo uno o dos clics y el archivo se transfiere directamente al correo electrónico que está redactando. Fácil a la derecha?
Recibe notificaciones de los cambios en Google Drive
Manténgase informado cuando colabore con un equipo utilizando Google Drive. Por ejemplo, mientras se trabaja en hojas de cálculo compartidas, es importante recibir alertas cuando otras personas modifiquen las hojas. Puede configurar esas notificaciones en la propia hoja de cálculo de Google Drive..
Abra la hoja de cálculo, y haga clic en “Herramientas” en el menú, luego seleccione “Reglas de notificación ... ”

Puede configurar las reglas de notificación para emitir un correo electrónico cuando se realicen cambios en cualquier parte de la hoja de cálculo, se modifiquen hojas individuales, se modifiquen celdas individuales, se comparta la hoja con alguien o alguien envíe datos desde un formulario..

Configure esto como una manera para que su personal complete la información o proporcione algún tipo de retroalimentación, y entonces no tiene que preocuparse por recordar revisar ese documento de vez en cuando para encontrar actualizaciones. En su lugar, recibirás una notificación automática cada vez que alguien la actualice, sin preocupaciones y te liberará para que puedas realizar más trabajos..
Programar correos electrónicos con Google Sheet
Si tiene correos electrónicos semanales o mensuales que envía a su equipo o a su gerente, ¿por qué no compilar una colección de esos mensajes en una Hoja de Google y hacer que esos correos electrónicos salgan según lo programado sin tener que recordar enviarlos? Lo sé, en el límite de la ciencia ficción, ¿verdad? En realidad no es tan difícil programar sus correos electrónicos Bandeja de entrada correcta: Programe correos electrónicos para enviarlos más tarde en Gmail Bandeja de entrada correcta: Programe correos electrónicos para enviarlos más tarde en Gmail Lea más de esta manera.
Una hoja pre-hecha del Programador de Gmail es cortesía de Amit Agarwal de Digital Inspiration. Puede acceder a su hoja gratuita del Programador de Gmail y hacer una copia en su propia cuenta de GDrive. Lo primero que debe hacer es ir al menú del Programador de Gmail y autorizar la hoja para acceder a su cuenta de Gmail.

A continuación, deberá crear un borrador del mensaje que desea programar dentro de Gmail (solo comience a escribir un correo electrónico y, cuando termine, cierre el correo electrónico sin enviarlo). Una vez que elija el “Obtener mensajes” Desde el menú del Programador de Gmail, importará todos sus nuevos correos electrónicos de borrador en esta hoja de cálculo. A continuación, todo lo que tiene que hacer es seleccionar una fecha en la que desea que el correo electrónico se envíe en el “Hora programada” columna.

Una vez que elijas “Programar mensajes” desde el menú del programador de Gmail, verá el “Programado” El estado se muestra en la columna Estado..

Una pequeña falla en esta herramienta que debe tener en cuenta es que si ya tiene correos electrónicos programados que aún no se han publicado y elige importar nuevos borradores, eliminará las fechas programadas de los correos electrónicos programados existentes, y usted Tendremos que reprogramarlos junto con los correos electrónicos recién importados. No es un gran problema, pero hay algo que tener en cuenta.
Gmail Mail Merge
Hablando de guiones geniales de Amit, otro notable es la herramienta de combinación de correspondencia de Gmail que también ofrece de forma gratuita..
Al igual que la hoja del programador, debe copiar la hoja de combinación de correspondencia en su cuenta de Google Drive y autorizarla para que acceda a su cuenta de Gmail en el menú Combinar correspondencia. Simplemente haga clic en la opción Paso 1 (Restablecer). Luego, el Paso 2 le da la opción de importar una lista de direcciones de correo electrónico de cualquiera de sus grupos existentes en sus Contactos de Google.

Las direcciones de correo electrónico se mostrarán debajo de “Nombre del destinatario” y el “Dirección email del destinatario” columnas O, en lugar de importar grupos, siempre puede completar estas columnas manualmente. De cualquier manera funciona!
Luego, puede completar los campos restantes para juntar el correo electrónico de su grupo. Los campos notables aquí incluyen el cuerpo del mensaje, que le permite escribir correos electrónicos HTML de texto enriquecido en este campo. Use cualquier herramienta WYSIWYG para producir el HTML para su correo electrónico (o escríbalo manualmente si tiene esa habilidad). Incluya archivos adjuntos agregando la ID del documento (de la URL de Google Drive cuando está viendo el documento).

Por último, haga clic en “Iniciar combinación de correo” desde el menú Combinar correspondencia, y se envía su correo electrónico masivo de texto enriquecido, con adjuntos incluidos.
Aloje su firma de Gmail en Google Drive
¿Alguna vez ha visto a alguien con esas geniales imágenes de logotipo en su firma de correo electrónico? ¿Cómo usar una insignia de Facebook como su firma de correo electrónico? [Mac] ¿Cómo usar una tarjeta de identificación de Facebook como su firma de correo electrónico? [Mac] ¿Leer más? Bueno, también puede hacerlo si integra una imagen almacenada en una carpeta pública en su cuenta de Google Drive en su firma de Gmail. Es mucho más fácil de lo que parece..
Primero, crea una nueva carpeta en tu cuenta de GDrive llamada “Público”, y configurarlo visible para el público y acceder a “Cualquiera puede ver”.

A continuación, cargue el archivo de imagen del logotipo en ese directorio compartido. La imagen tomará la misma configuración de compartir que la carpeta en sí. Finalmente, obtenga la URL pública de su imagen anotando la cadena de ID de la carpeta en la vista compartida. Luego, inserte el ID y el nombre de la imagen en la siguiente cadena de URL:
https://googledrive.com/host/folder-ID-string/name-of-image.jpg
Cuando tenga la cadena correcta, debería poder pegar la URL en un navegador y ver la imagen en su navegador.

Escriba su firma y, a continuación, coloque el cursor donde desee incrustar la imagen y haga clic en el icono de la imagen. Luego, pegue la URL que creó anteriormente en el campo URL de la imagen. Viola: la imagen de tu firma ahora se mostrará con cada firma de correo electrónico.

Las cosas se vuelven bastante útiles y sin problemas cuando empiezas a conectar servicios de Google como Gmail y Google Drive, ¿no es así? Casi se pregunta cuántas otras cosas productivas puede hacer cuando comienza a integrar aplicaciones con Google Drive Aproveche al máximo Google Drive con aplicaciones integradas Aproveche al máximo Google Drive con aplicaciones integradas Google Drive puede usarse para sincronizar archivos entre sus computadoras , pero esa es solo una de sus muchas características. Google quiere que Google Drive sea su nuevo disco duro en la nube, accesible desde cualquier dispositivo. Para… Leer más .
¿Conoces alguna otra cosa interesante que puedas hacer con Gmail y Google Drive? Por favor, comparta sus propias ideas creativas en la sección de comentarios a continuación. Volvámonos locos con Google Drive y Gmail.?
Explorar más sobre: Gmail, Google Drive, Combinar correspondencia.


