7 consejos y trucos para aprovechar al máximo Google Drive
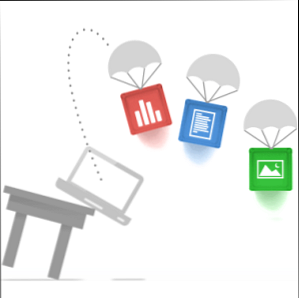
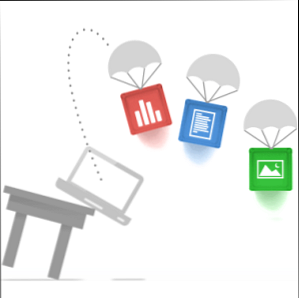
Google Drive es un gran servicio, pero instalar la aplicación y sincronizar algunos archivos es solo el primer paso. Estos trucos le ayudarán a aprovechar Google Drive, tanto en el escritorio como en la web, ya sea que desee sincronizar fácilmente otras carpetas con su Drive o aprovechar las funciones que solo están disponibles en el sitio web..
Muchos de estos trucos también funcionarán con Dropbox, Microsoft SkyDrive y cualquier otro servicio que proporcione una carpeta mágica que sincronice automáticamente sus archivos a través de Internet. La integración de Google Drive con aplicaciones web de terceros es una característica única, aunque.
Use el menú Enviar a
Puede agregar Google Drive al menú Enviar a de Windows Personalice su "Enviar a". Haga clic con el botón derecho en el menú de Windows. Personalice su "Enviar a". Haga clic en el menú de Windows Haga clic en Leer más y envíe archivos fácilmente a su unidad desde cualquier lugar de su computadora.

El menú Enviar a realmente muestra el contenido de una carpeta especial y puede agregar sus propios accesos directos. Para abrir la carpeta, inicie el Explorador de Windows, copie el siguiente texto y péguelo en la barra de direcciones:
% APPDATA% / Microsoft / Windows / SendTo

Haga clic derecho en la carpeta Google Drive en sus favoritos, mantenga presionado el botón derecho del ratón y arrástrelo y suéltelo en su carpeta Enviar a. Cuando aparezca un menú, seleccione “Copia aquí.”

Si hace clic y arrastra con el botón izquierdo del mouse, Windows moverá el acceso directo de sus favoritos en lugar de copiarlo.
Cifrar archivos sensibles
Los servicios de almacenamiento en la nube como Google Drive son una excelente manera de guardar copias de documentos importantes, incluso si su casa se quema o todo su hardware falla. Sin embargo, poner esta información confidencial bajo el control de otra persona puede ser una preocupación. Antes de cargar documentos importantes, considere cifrarlos con una contraseña. Si su cuenta está comprometida, nadie podrá ver los archivos sin su contraseña. Google no puede ver los datos cifrados..
Hemos cubierto una variedad de formas de cifrar archivos. Las 5 mejores maneras de cifrar archivos de manera fácil y rápida antes de enviarlos por correo electrónico. [Windows]. en una situación en la que tenía un escritor que trabajaba para mí en el extranjero en China, donde ambos estábamos seguros de que todas nuestras comunicaciones por correo electrónico estaban siendo monitoreadas. Yo ... Leer más, pero uno de los más fáciles es crear un archivo cifrado. Asegúrese de utilizar un programa con un fuerte soporte de cifrado. 7-Zip 7Zip: un programa gratuito para descomprimir formatos de archivo no comunes 7Zip: un programa gratuito para descomprimir formatos de archivo uncommon Leer más es una opción buena y gratuita: al crear su archivo, cree un archivo .7z (como un archivo ZIP) con Cifrado AES-256.

Asegúrese de elegir una contraseña segura que pueda recordar: si olvida la contraseña, perderá el acceso a sus archivos..
BoxCryptor Encripta tus archivos de Dropbox con BoxCryptor Encripta tus archivos de Dropbox con BoxCryptor Dropbox es un gran servicio, pero su historial de seguridad no es nada de lo que estar orgulloso. Anteriormente hemos escrito sobre alternativas encriptadas a Dropbox, pero seamos honestos: Dropbox se destaca entre el almacenamiento en la nube ... Leer más también es compatible con Google Drive. Creará una letra de unidad segura y encriptada en la que puede colocar los archivos. Los archivos se sincronizarán en Google Drive, pero necesitará BoxCryptor y su contraseña para acceder a ellos..
Configuración de la autenticación de dos pasos Google recomienda el proceso de 2 pasos para proteger su cuenta [Noticias] Google recomienda el proceso de 2 pasos para proteger su cuenta [Noticias] La mayoría de los usuarios de Internet con experiencia tienen al menos una cuenta de Google, principalmente porque Google, por bueno o malo, se cruza con tantos otros sitios web que es difícil evitar el no usar ... Leer más es otra buena manera de aumentar la seguridad de toda su cuenta de Google, incluido su Drive.
Mover carpetas de usuario
Puede mover sus carpetas de datos de usuario Cómo mover mi carpeta de documentos a una unidad diferente Cómo mover la carpeta de mis documentos a una unidad diferente Lea más, incluidas las carpetas Documentos, Imágenes, Música, Videos y Descargas haciendo clic con el botón derecho en ellas y utilizando. Las opciones en la pestaña Ubicación. Mueva una carpeta a su unidad en línea para sincronizarla entre sus computadoras.

Haga esto en cada computadora que use y tendrá los mismos archivos en sus Documentos, Descargas y otras carpetas en todas sus computadoras.
Personalizar las bibliotecas de Windows
No tiene que mover carpetas para guardar archivos fácilmente en su unidad en línea; en su lugar, use las carpetas de las bibliotecas de Windows. Desde una carpeta de la biblioteca, haga clic en “localizaciones” enlace en la parte superior de la ventana.

Puede agregar carpetas de Google Drive a una biblioteca e incluso establecerla como su ubicación de guardado predeterminada. Cuando abra la biblioteca en el Explorador de Windows, verá archivos de todas las carpetas incluidas. Cuando mueva o guarde un archivo en la biblioteca, Windows lo colocará en la ubicación de guardado predeterminada.

Vaciar la basura
Los archivos en la papelera (y versiones anteriores de los archivos) ocupan espacio de almacenamiento. Después de eliminar los archivos, tendrá que vaciar la basura de la unidad en línea para reclamar su espacio de almacenamiento.

Solo puede eliminar la papelera de la página web de Google Drive. Está un poco escondido - haga clic en el “Más” enlace en la barra lateral y verá la opción de Papelera.

Restaurar versiones anteriores
Google Drive almacena las versiones anteriores de los archivos durante 30 días o 100 revisiones, lo que ocurra primero. Sin embargo, no puede verlos desde su escritorio: tendrá que visitar el sitio web, hacer clic con el botón derecho en un archivo y seleccionar “Gestionar revisiones.”

Estas revisiones anteriores ocupan espacio de almacenamiento, al igual que los archivos de su Papelera: puede eliminar las versiones anteriores desde aquí si ocupan demasiado espacio..
Instalando aplicaciones
Google Drive no es solo una carpeta que se sincroniza en sus computadoras, Google lo considera claramente como un disco duro basado en la web para aplicaciones web. Chrome Web Store contiene una categoría para las aplicaciones de Google Drive..

Puede iniciar archivos en aplicaciones web directamente desde Google Drive. La aplicación web también puede guardar archivos directamente en su disco. El servicio proporciona una ubicación muy necesaria donde puede almacenar sus archivos, en lugar de dispersarlos en varias aplicaciones web.

¿Tienes algún otro truco para compartir? Asegúrese de dejar un comentario y háganos saber sobre ellos.
Explore más acerca de: Computación en la nube, Almacenamiento en la nube, Google Drive.


