Una guía completa para administrar los marcadores de Firefox
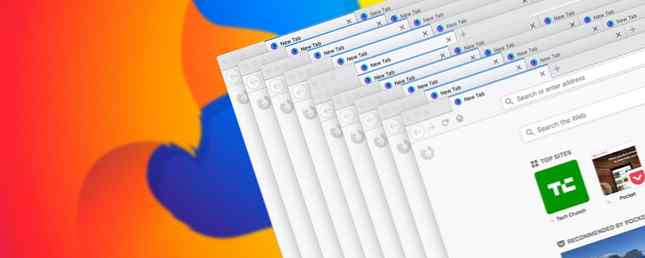
Muchas personas afirman que los marcadores de los navegadores se han vuelto obsoletos con la llegada de los marcadores en línea, los marcadores sociales, las marcaciones rápidas y características similares. Pero los marcadores siguen siendo útiles si aprendes a administrarlos y organizarlos..
Hoy te mostraremos cómo crear, organizar y administrar tus marcadores en Firefox para que no termines con una colección desordenada y caótica..Mostrar la barra de marcadores
Si no ves la barra de marcadores en Firefox, es fácil de arreglar.
Haga clic derecho en la barra de herramientas y seleccione Barra de herramientas de marcadores.

Agregue el botón de menú de marcadores a la barra de herramientas
Si desea acceder rápidamente a las herramientas de marcadores, agregue la Menú de marcadores botón a la barra de herramientas.
Haga clic en el icono de la biblioteca, vaya a Marcadores> Herramientas de marcadores, y luego seleccione Añadir el menú de marcadores a la barra de herramientas.

los Menú de marcadores El icono (una estrella en una bandeja) aparece junto al icono de la biblioteca..
Para quitar el Menú de marcadores botón de la barra de herramientas, volver a Marcadores> Herramientas de marcadores y seleccione Eliminar el menú de marcadores de la barra de herramientas sobre el Herramientas de marcadores menú.

Añadir un marcador para una página web
Para marcar una página web, visite la página web y luego haga clic en la estrella en la barra de direcciones.
O puedes presionar Ctrl + D.

Si no ve la estrella en la barra de direcciones, haga clic en Acciones de la página Menú (tres puntos horizontales) en el lado derecho de la barra de direcciones.
Luego, haga clic derecho en el Marca esta pagina opción y seleccione Añadir a la barra de direcciones.

Cuando haces clic en la estrella, se vuelve azul y la Nuevo marcador el cuadro de diálogo aparece.
Un defecto Nombre se asigna al marcador, pero puede cambiarlo. Este nombre se usa para el marcador en los menús..
Selecciona el Carpeta donde quieres guardar el marcador. Si desea que se muestre en la barra de marcadores, seleccione Barra de herramientas de marcadores.Las etiquetas lo ayudan a clasificar sus marcadores ¿Aún usa carpetas para organizar marcadores de Firefox? ¿Intenta etiquetas que aún utilizan carpetas para organizar marcadores de Firefox? Etiquetas de prueba Etiquetar los marcadores de Firefox no solo hace que las búsquedas sean más rápidas, sino que también tiene ventajas adicionales al usarlas. Aquí hay algunas buenas razones para probarlos, junto con cómo configurarlos. Leer más para que sean más fáciles de encontrar. Introduzca etiquetas para el nuevo marcador en el Etiquetas Caja, separada por comas. Use el botón de flecha hacia abajo a la derecha de la Etiquetas casilla para asignar etiquetas existentes al marcador.

Al hacer clic en un marcador se abre esa página web en la pestaña actual.

Marcar todas las pestañas abiertas
Marcar todas las pestañas abiertas es útil si necesita cerrar Firefox, pero desea conservar las páginas web que tiene abiertas. O tal vez tenga un determinado conjunto de páginas web que desee poder abrir con un solo clic.Abra todas las páginas web que desea marcar en pestañas separadas. Luego, haga clic derecho en cualquier pestaña y seleccione Marcar todas las pestañas.

Selecciona el Carpeta Donde desea almacenar la nueva carpeta de marcadores. De nuevo, si desea que la carpeta esté disponible en la barra de marcadores, seleccione Barra de herramientas de marcadores.
Luego, haga clic en Añadir marcadores.

Para abrir todos los marcadores a la vez en pestañas separadas, haga clic en la carpeta y seleccione Abrir todo en pestañas.
Todas las páginas web en la carpeta se abren en nuevas pestañas, conservando cualquier pestaña actualmente abierta.

Renombrar y editar un marcador
Puede cambiar el nombre de un marcador y cambiar su ubicación y etiquetas utilizando el icono de estrella en la barra de direcciones.
En primer lugar, visite el sitio marcado. Luego, haga clic en el icono de la estrella azul para abrir el Editar este marcador cuadro de diálogo emergente. Este cuadro de diálogo es como el Nuevo marcador caja de diálogo. Puedes cambiar el Nombre, la Carpeta donde se almacena el marcador, y el Etiquetas asignado al marcador.
Para cambiar la URL del marcador, consulte la siguiente sección.Hacer clic Hecho una vez que hayas hecho tus cambios.

Agregar una palabra clave a un marcador y cambiar la URL de un marcador
Las palabras clave son abreviaturas de marcadores que puede escribir en la barra de direcciones para ir rápidamente a la página web marcada.Para agregar una palabra clave a un marcador, haga clic con el botón derecho en el marcador y seleccione Propiedades.

También puede cambiar la URL del marcador en el Ubicación caja.
Hacer clic Salvar.

Para visitar una página web marcada usando una palabra clave, escriba la palabra clave en la barra de direcciones. Los marcadores que coinciden con la palabra clave se muestran en una lista desplegable debajo de la barra de direcciones.
Haga clic en la URL de la página en los resultados..

Eliminar un marcador
Puede eliminar un marcador de dos maneras.
Si está en la página web del marcador que desea eliminar, haga clic en la estrella azul en la barra de direcciones. Luego, haga clic en Eliminar marcador.
No se muestra un cuadro de diálogo de confirmación al eliminar un marcador.
Si no está en la página web para el marcador que desea eliminar, puede hacer clic derecho en el marcador y seleccionar Borrar.

Eliminar múltiples marcadores a la vez
Los métodos de la sección anterior le permiten eliminar un marcador a la vez. Pero también puedes eliminar varios marcadores a la vez..
prensa Ctrl + Shift + B para abrir el Biblioteca caja de diálogo. Utilizar Cambio y Ctrl al hacer clic en los marcadores que desea eliminar, al igual que la selección de archivos en el Explorador de archivos.
Luego, haga clic derecho en los marcadores seleccionados y haga clic en Borrar.No se muestra un cuadro de diálogo de confirmación al eliminar varios marcadores.

Organiza tus marcadores
Los marcadores solo son útiles si los mantienes organizados. Si sus marcadores están desordenados y son caóticos, no podrá encontrar lo que necesita cuando lo necesite..Puedes usar carpetas y etiquetas para organizar tus marcadores. Si no le gusta tratar con carpetas y subcarpetas para organizar sus marcadores, hemos analizado cómo usar etiquetas en sus marcadores de Firefox ¿Sigue usando carpetas para organizar marcadores de Firefox? ¿Intenta etiquetas que aún utilizan carpetas para organizar marcadores de Firefox? Etiquetas de prueba Etiquetar los marcadores de Firefox no solo hace que las búsquedas sean más rápidas, sino que también tiene ventajas adicionales al usarlas. Aquí hay algunas buenas razones para probarlos, junto con cómo configurarlos. Lee mas .
Para aquellos de ustedes que les gusta usar carpetas, les mostraremos cómo organizar sus marcadores de Firefox aquí usando carpetas.
Crear una nueva carpeta en la barra de marcadores
Para agregar una nueva carpeta directamente en la barra de marcadores, haga clic con el botón derecho en la barra y seleccione Nueva carpeta.
Sobre el Nueva carpeta cuadro de diálogo, introduzca un Nombre para la carpeta y haga clic Añadir.
Firefox agrega la carpeta en el extremo derecho de la barra de marcadores, pero puedes arrastrarla a cualquier otra ubicación en la barra.
Mueva los marcadores a las carpetas en la barra de marcadores
Para agregar un marcador a la nueva carpeta usando la barra de marcadores, arrastre el marcador a la carpeta.

Haga clic en la carpeta para abrirla y acceder a los marcadores que contiene..
También puede arrastrar marcadores alrededor de las carpetas para reorganizarlos..

Utilice el cuadro de diálogo Biblioteca para crear nuevas carpetas
Si prefieres usar el Biblioteca cuadro de diálogo para administrar sus marcadores, presione Ctrl + Shift + B.
Haga clic derecho en un área vacía en el panel derecho, seleccione Nueva carpeta e ingrese un nombre para la carpeta.

Mueva los marcadores a las carpetas en el cuadro de diálogo de la biblioteca
Arrastra los marcadores a la nueva carpeta. Puede seleccionar múltiples marcadores usando la Cambio y Ctrl teclas y arrástrelas a la carpeta a la vez.

Ver sus marcadores en diferentes vistas ordenadas
Sobre el Biblioteca En el cuadro de diálogo, puede ver temporalmente sus marcadores y carpetas en diferentes vistas ordenadas.prensa Ctrl + Shift + B. Seleccione el grupo de marcadores y carpetas que desea clasificar Todos los marcadores. O seleccione una etiqueta en Etiquetas para ordenar todos los marcadores con la misma etiqueta.
Luego ve a Vistas> Ordene y seleccione un método de clasificación del submenú. por ejemplo, Ordenar por nombre.

Solo puede ordenar en un nivel de marcadores y carpetas, ya sea el nivel superior o dentro de una carpeta. Una vez que ordenes un nivel diferente, el nivel anterior que ordenaste se vuelve sin clasificar.
Por ejemplo, ordenamos en el Barra de herramientas de marcadores. Pero si entramos en una carpeta, como Sitios tecnológicos, y ordenar allí, el Barra de herramientas de marcadores ya no está ordenado.
La función de clasificación solo ordena marcadores y carpetas en el Biblioteca caja de diálogo. Los marcadores y las carpetas de la barra de herramientas Marcadores o el menú Marcadores no se ven afectados.
Reorganizar manualmente sus marcadores en el cuadro de diálogo Biblioteca
Puede reorganizar manualmente sus marcadores y carpetas en el Biblioteca caja de diálogo.
prensa Ctrl + Shift + B. Usa el panel izquierdo para navegar a la Barra de herramientas de marcadores o la Menú de marcadores, y luego a la carpeta que desea si desea reorganizar los marcadores dentro de una carpeta.Haga clic y arrastre un marcador en el panel derecho a otra ubicación en la lista para moverlo. Para mover el marcador a una subcarpeta, arrastre el marcador encima de esa subcarpeta.
Cuando ordena sus marcadores manualmente, el orden se refleja en la barra de herramientas Marcadores, en el menú Marcadores y en la barra lateral.

Copia de seguridad y restauración de marcadores en Firefox
los Biblioteca El cuadro de diálogo también le permite hacer una copia de seguridad de sus marcadores e importar y exportar marcadores desde y hacia otros navegadores.
los Apoyo opción en el Importar y Respaldar menu guarda el archivo JSON que Firefox usa para almacenar los marcadores. Puede utilizar el archivo JSON para Restaurar tus marcadores si necesitas reinstalar Firefox. La restauración de marcadores reemplazará todos los marcadores actuales en Firefox.
los Importar marcadores desde HTML y Exportar marcadores a HTML Las opciones le permiten guardar sus marcadores en formato HTML. Puede abrir el archivo HTML exportado en cualquier navegador y hacer clic en los enlaces para acceder a sus marcadores. Y puede usar el archivo HTML exportado para importar sus marcadores de Firefox en otros navegadores que pueden no admitir la transferencia directa de marcadores.Puede importar marcadores desde Edge, Chrome e Internet Explorer usando el Importar datos desde otro navegador opción.

Organizar marcadores en más de solo Firefox
Los navegadores siguen prestando atención a los marcadores. Y tú también deberías. Una carpeta de marcadores bien organizada le ahorra la molestia de instalar aplicaciones de terceros con futuros dudosos. Si está buscando sincronizar marcadores con otros navegadores, como Chrome y Edge, hemos cubierto las mejores alternativas a Xmarks. 5 Alternativas de Xmarks para sincronizar marcadores. ¿Te gustaría poder sincronizar tus marcadores? ¡Te mostraremos cómo! Lee mas ..


