Cómo agregar notas a marcadores en Chrome y Firefox
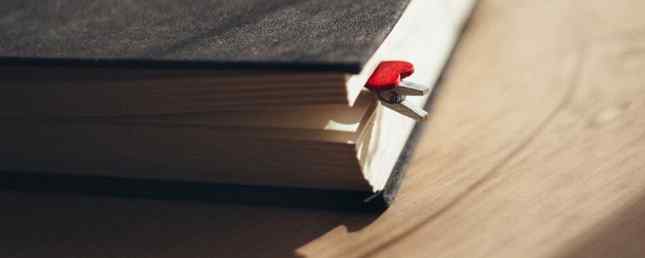
Si ha marcado muchos sitios a lo largo de los años, es posible que tenga algunos que no recuerde por qué los ha marcado en primer lugar. ¿Deberías guardarlos por si acaso, o eliminarlos??
Si no recuerdas por qué guardaste tus marcadores, no te servirán de nada. Agregar notas a tus marcadores puede ayudarte a recordar por qué los querías.
Antes se podían agregar notas a los marcadores en Firefox, pero esa función se ha eliminado. Y Chrome nunca tuvo esa habilidad. Veamos cómo solucionar esta limitación en Chrome y Firefox y agregar notas a tus marcadores.
Adición de notas al nombre del marcador
Una forma fácil de agregar una nota a un marcador tanto en Chrome como en Firefox es poner la nota en el nombre del marcador. Le mostraremos cómo personalizar el nombre de un marcador con una nota en Chrome y Firefox.
Agregar una nota al nombre del marcador en Chrome
Para agregar una nota a un nuevo marcador en Chrome, visite el sitio que desea marcar y haga clic en el icono de estrella en la barra de direcciones.
Luego, ingrese el nombre del marcador y las notas que desee agregar en el Nombre caja. Hacer clic Hecho.

El nombre y las notas se muestran cuando mueve el mouse sobre el marcador en la barra de marcadores.
Si agregó una nota larga al nombre del marcador, no podrá ver la nota completa. Probamos agregar mucho texto al nombre, y Chrome mostró puntos suspensivos (...) después de 198 caracteres. Un extraño límite. Si obtiene resultados diferentes al agregar una nota larga al nombre del marcador en Chrome, háganoslo saber en los comentarios..

Para agregar una nota a un marcador existente en Chrome, haga clic con el botón derecho en el marcador (o en un marcador en una carpeta) en la barra de marcadores y seleccione Editar.

Añade tu nota a la Nombre sobre el Editar marcador cuadro de diálogo y haga clic en Salvar.

Agregar una nota al nombre del marcador en Firefox
Agregar una nota al agregar un nuevo marcador en Firefox Una guía completa para administrar los marcadores de Firefox Una guía completa para administrar los marcadores de Firefox Aprenda cómo crear, organizar y administrar sus marcadores en Firefox para que no termine con un desorden caótico colección. Leer más es como hacerlo en Chrome. Visite el sitio que desea marcar y luego haga clic en el icono de estrella en la barra de direcciones.
Sobre el Nuevo marcador cuadro de diálogo emergente, agregue su nota en el Nombre caja. A continuación, haga clic en Hecho.
Firefox no parece tener la misma limitación de caracteres que Chrome. Llegamos a más de 2000 caracteres en nuestro marcador. Nombre en Firefox y todos se muestran cuando pasamos el mouse sobre el marcador. Así que esta parece ser una buena solución en Firefox. Puede ver rápidamente sus notas de marcador simplemente moviendo el mouse sobre sus marcadores.

Para agregar una nota a un marcador existente en Firefox, haga clic con el botón derecho en el marcador (o en un marcador en una carpeta) en la barra de marcadores y seleccione Propiedades.

Añade tu nota a la Nombre sobre el Propiedades caja de diálogo. Luego, haga clic en Salvar.

Adición de notas a marcadores en Firefox (palabras clave)
En Firefox, puede agregar una palabra clave a un marcador para que sea más rápido y fácil de usar. Simplemente escriba la palabra clave en la barra de direcciones y presione Entrar para acceder a la página marcada.
Pero si no usa palabras clave, puede usar la Palabra clave campo para un marcador como un campo de notas en su lugar. Para hacer que sus marcadores sean más fáciles de encontrar y usar sin palabras clave, puede agregar etiquetas a sus marcadores en Firefox ¿Aún usa carpetas para organizar marcadores de Firefox? ¿Intenta etiquetas que aún utilizan carpetas para organizar marcadores de Firefox? Etiquetas de prueba Etiquetar los marcadores de Firefox no solo hace que las búsquedas sean más rápidas, sino que también tiene ventajas adicionales al usarlas. Aquí hay algunas buenas razones para probarlos, junto con cómo configurarlos. Lee mas .
En Firefox, haga clic con el botón derecho en el marcador al que desea agregar una nota y seleccione Propiedades.
Luego, ingrese su nota en el Palabra clave caja en el Propiedades cuadro de diálogo y haga clic en Salvar. Dado que las palabras clave son todas en minúscula, su nota predeterminada también.

Al usar este método, debe abrir las propiedades de un marcador para ver sus notas. El texto en el Palabra clave el cuadro no se muestra cuando pasas el mouse sobre un marcador.
Adición de notas a marcadores en Chrome (extensión)
La extensión del Administrador de marcadores en Chrome reemplaza al administrador de marcadores integrado y agrega la función de notas a los marcadores.
Esta extensión no está disponible en Chrome Web Store. Debes descargarlo e instalarlo manualmente. Pero no te preocupes. Es fácil.
Primero, visite la página de extensión Bookmark Manager en Github.
Luego, haga clic en el verde Clonar o descargar botón y luego haga clic Descargar ZIP. Guarde el archivo ZIP en una carpeta de su disco duro y luego extráigalo.

Para instalar extensiones desde fuera de Chrome Web Store, debe usar modo desarrollador sobre el Extensiones página.
Tenga cuidado con lo que instala desde fuera de Chrome Web Store. Asegúrese de confiar en la fuente y escanee los archivos de extensión descargados en busca de virus. 7 Sitios confiables para realizar un rápido análisis antivirus gratuito. 7 Sitios confiables para realizar un rápido análisis antivirus gratuito. Lea más y busque malware. El 8 Mejor software de seguridad para Windows 10 Protección contra malware El mejor software de seguridad para Windows 10 10 Protección contra malware ¿Desea reforzar la seguridad en su PC? Es una buena idea, así que eche un vistazo a estas fantásticas opciones de antivirus para Windows 10. Lea más. Analizamos el archivo ZIP de la extensión Bookmark Manager con Windows Defender y VirusTotal y lo encontramos seguro.
Para habilitar el modo de desarrollador, escriba Chrome: // extensiones en la barra de direcciones y pulse Entrar.
Luego, haga clic en modo desarrollador botón deslizante.

Para agregar la extensión del Administrador de marcadores a Chrome, haga clic en Carga desempaquetada.

Sobre el Busca por carpetas cuadro de diálogo, vaya a la carpeta donde extrajo el archivo de extensión descargado.
Luego, seleccione la carpeta principal para la extensión y haga clic en DE ACUERDO.

Encontrará la extensión Bookmark Manager en el Extensiones pagina ahora Puede ver un Los errores Botón en la caja de la extensión, pero no se preocupe por eso, a menos que encuentre problemas con la extensión. La extensión funcionó bien para nosotros, aunque hubo errores reportados.
La extensión se debe habilitar automáticamente. Si no, haga clic en el botón deslizante en la Gestor de marcadores caja para habilitarlo.

La extensión Bookmark Manager agrega un Marcadores botón a la barra de marcadores automáticamente. Haga clic en ese botón para abrir la versión revisada. Extensiones página.

En el cuadro del marcador al que desea agregar una nota, haga clic en el botón de menú (tres puntos verticales) y luego haga clic en Editar.

Ingrese su nota en el Nota cuadro en el panel derecho.
A continuación, haga clic en Cerrar en la parte inferior del panel o haga clic en cualquier parte del panel para cerrarlo.
Para ver una nota agregada a un marcador, debe editar el marcador nuevamente.

Adición de notas a marcadores en Firefox (Complemento)
Si está usando Firefox, hay un buen complemento llamado Bookmark Notes que le permite agregar notas a los marcadores.
Una vez que instales el complemento, debería abrirse automáticamente en la barra lateral izquierda. Si no es así, haga clic en Abrir notas del marcador botón en la barra de herramientas.

Sus marcadores y sus carpetas de marcadores se muestran en un formato de árbol en la barra lateral izquierda.
Para agregar una nota a un marcador, expanda la sección en la que está su marcador y expanda las carpetas en las que esté, si es necesario. Luego, haga clic en el marcador que desee.

Aparece una ventana emergente en la barra lateral que muestra el nombre y la URL del marcador en la parte superior.
Introduzca sus notas para el marcador y haga clic en Salvar.

No puede ver sus notas en la barra lateral, pero aparece un icono de notas junto a cada marcador que tiene notas.
Para ver su nota de un marcador, haga clic en el marcador o en el icono de notas que se encuentra al lado para mostrar el cuadro de diálogo emergente.

Otras opciones para almacenar notas con enlaces guardados
Si no le gusta ninguna de estas opciones para agregar notas a los marcadores, puede guardar los marcadores con notas en OneNote. La única guía de OneNote que necesitará. La única guía de OneNote que necesitará. OneNote es una potente aplicación para tomar notas. . Es multiplataforma y está bien integrado en Microsoft Office. ¡Lee esta guía para convertirte en un profesional de OneNote! Lee mas . O puede usar el clipper web de Evernote para guardar marcadores Cómo usar Evernote: el manual no oficial Cómo usar Evernote: el manual no oficial Aprender a usar Evernote por su cuenta lleva mucho tiempo. Es por eso que hemos elaborado esta guía para mostrarle cómo aprovechar al máximo las funciones más importantes de Evernote. Lee más y añade notas a ellos en Evernote..
Explora más acerca de: Google Chrome, Mozilla Firefox, marcadores en línea.


