Cómo construir un sitio web único sin código usando WIX
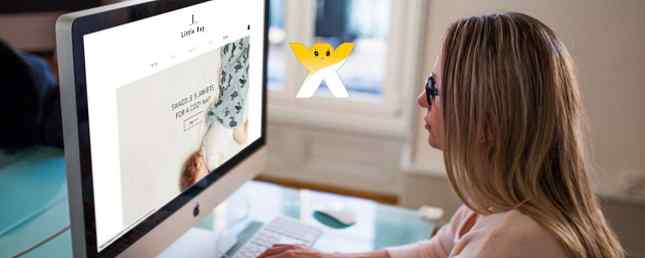
Si tu corres alguna tipo de negocio en estos días, entonces necesita un sitio web, incluso si su negocio no se realiza en línea. Un sitio web no solo legitima su negocio a los ojos de los clientes y / o clientes, sino que también les proporciona una manera de hacerlo. encontrar tu negocio en primer lugar.
Del mismo modo, si su carrera implica trabajo profesional, un sitio web personal bien hecho lo puede diferenciar de su competencia. Sí, este sitio web personal debe ser además de LinkedIn. (Tienes un perfil de LinkedIn, ¿no? Guía de LinkedIn: construye tu currículum vitae Guía de LinkedIn: construye tu currículum vitae Aprende el verdadero poder de LinkedIn. Ya sea que busques trabajo o busques contratar nuevos talentos, LinkedIn es un recurso que no puede dejar pasar. Lea más)
Afortunadamente, estos sitios web son fáciles de hacer siempre y cuando mantengas las cosas simples. No es necesario el código! Todo lo que necesita es una herramienta gratuita para crear sitios web, como la de Wix.
Pros y contras de usar Wix
Pros
- Gran colección de plantillas. Estas son plantillas de calidad profesional que ofrecen más de 500 diseños diferentes. Su sitio sensación como un sitio real.
- Avanzada funcionalidad de arrastrar y soltar que te permite ajustar cualquier cosa sin escribir una sola línea de código. ¿Quieres fondos de paralaje o deslizadores de galería? No es un problema.
- Simple e intuitivo. A pesar de lo poderoso que es, Wix nunca te atasca. Las herramientas de administración de back-end son fáciles de usar, incluso si nunca ha creado un sitio web antes.
- Integrar aplicaciones de terceros. para funciones adicionales del sitio web: soporte de chat en vivo, recolección de correo electrónico para un boletín informativo, carritos de compras de comercio electrónico, etc..
Contras
- Wix anuncios en su sitio Si usa el plan gratuito o el plan básico de $ 5 / mes. Hay un montón de planes de alojamiento web gratuitos. Los 7 mejores servicios de alojamiento web fácil y gratuito. Los 7 mejores servicios de alojamiento web fácil y gratuito. ¿Está buscando un buen servidor web gratuito para su primer sitio web? No mire más allá de estos siete servidores web de primer nivel que tienen una buena reputación. Lea más que no inyectan anuncios, y los planes sin pago de Wix son más caros que el promedio. Piense en ello como el costo de la no codificación necesaria.
- Tienes que reconstruir tu sitio. Si alguna vez decides cambiar las plantillas. Esto puede incluir la reinserción o recreación del contenido en cada página..
- Existen diseños responsivos pero faltan.. Algunas plantillas pueden tener diseños aptos para dispositivos móviles para teléfonos inteligentes, pero no todos. Algunas plantillas no detectan la diferencia entre una computadora de escritorio y una tableta.
- Wix solo es bueno para sitios web personales y de pequeñas empresas., Incluso si obtienes el plan pagado más caro. Si su sitio se vuelve popular y comienza a atraer tráfico pesado, deberá abandonar Wix y reconstruir su sitio desde cero en otro lugar.
- Todos los datos de su sitio web están en los servidores de Wix.. Si la compañía alguna vez cierra su cuenta, o si la compañía desaparece de la noche a la mañana, sus datos van con ella. Para ser justos, esto es un riesgo con alguna solución de alojamiento web.
En general, Wix es excelente si no tiene experiencia en crear y mantener un sitio web. La curva de aprendizaje es superficial, y mientras el tráfico de su sitio web no se dispare, estará más que bien. Si necesitas escalar, preocupate por eso cuando suceda.
¿Quieres crear un sitio Wix? Sigue estos pasos y estarás en marcha en minutos..
Paso 1: Crea una cuenta Wix

Visite el sitio web de Wix y haga clic Registrarse en la parte superior derecha En la siguiente página, mira debajo “Iniciar sesión” y haga clic en Regístrate. Luego, ingrese su dirección de correo electrónico y contraseña como se le indique. Sin embargo, es posible que desee crear usando sus cuentas de Facebook o Google, lo que puede tener beneficios de seguridad. ¿Debe pensar dos veces antes de iniciar sesión con cuentas sociales? ¿Debe pensar dos veces antes de iniciar sesión con cuentas sociales? Lee mas .

Una vez que haya iniciado sesión, vaya al panel de control de su cuenta Wix y haga clic en Crea tu sitio web.
Paso 2: Crea tu sitio web

Lo primero es elegir qué tipo de sitio web estás construyendo. Su selección aquí ayudará a reducir la enorme colección de plantillas de Wix a las que sean más relevantes para usted. Sin embargo, no te preocupes demasiado. Puedes cambiar de opinión y modificar la categoría en el siguiente paso.

Navega a través de todas las plantillas en tu categoría. Use la barra lateral izquierda para cambiar entre categorías, o reduzca aún más las opciones con subcategorías. Al pasar sobre una plantilla, puede Ver (vista previa en vivo de un sitio de demostración) o Editar (confirmar selección).
Paso 3: Complete su sitio web

Después de hacer clic en Editar en una plantilla, ingresa a la herramienta Wix Website Editor. Puede ser un poco desalentador al principio, pero solo toma cinco minutos para estar cómodo.
Comenzando con la barra de herramientas superior, yendo de izquierda a derecha:
- Páginas - Una lista de todas las páginas que componen su sitio. Si necesita crear otra, simplemente haga clic en + Agregar página en la parte inferior de la lista.
- Sitio - Opciones de gestión básicas. Las más importantes son Guardar (guardar cambios en la plantilla), Vista previa (ver cómo se ve su sitio) y Publicar (confirmar y publicar). Use Connect Domain si tiene un nombre de dominio separado. Cinco consejos para elegir un nombre de dominio personal. Puede estar orgulloso de cinco consejos para elegir un nombre de dominio personal. Puede estar orgulloso de la loca carrera por las URL de vanidad ha existido desde hace bastante tiempo. . Las URL personalizadas basadas en su nombre pueden ser bastante difíciles de conseguir. Pero aún no ha terminado todo. Lee más y quieres usarlo para tu sitio..
- Herramientas - Habilitar o deshabilitar varias barras de herramientas alrededor del editor.
- Ayuda - Encuentre ayuda y apoyo si se queda atascado o no sabe qué hacer.
- Ocultar controles - El botón discreto oculta TODAS las barras de herramientas para que pueda ver toda la página. Resulta útil cuando necesita seleccionar un elemento que está oculto detrás de uno de los botones del editor, por ejemplo.
- Zoom, Deshacer, Rehacer - Una mejor descripción de la página y una forma de revertir los cambios.
- Cambiar editor de vistas - Vea cómo se ve su plantilla en computadoras de escritorio y dispositivos móviles. Muy importante si anticipas una gran cantidad de visitantes móviles..
La barra de herramientas izquierda de los botones del menú de acceso rápido:
- Fondo - Cambiar el fondo de la página actual. Puede configurarlo en un color sólido, una imagen o incluso un video. También puede aplicar a todas las otras páginas en su sitio.
- Añadir - La forma más rápida de agregar un nuevo elemento a la página: texto, imágenes, botones, menús, presentaciones de diapositivas, incrustaciones y widgets de terceros, etc..
- Tienda de aplicaciones - Explore y agregue nuevas funcionalidades a su sitio, como comentarios, foros, soporte de chat en vivo, tienda en línea, análisis de visitantes y más.
- Mis subidas - Cargue fuentes, imágenes, videos, audio y documentos para usar como elementos en sus páginas. Tu tipo de carga más común probablemente será imágenes.
- Mi blog - Cada sitio también puede tener un blog, y aquí es donde administras la configuración de tu blog y agregas nuevas publicaciones. No es tan completo como WordPress Blogger vs. Wordpress.com: una comparación completa Blogger vs. Wordpress.com: una comparación completa Los dos reyes indiscutibles de la esfera de los blogs gratuitos son Blogger de Google y el sistema de gestión de contenido convertido en host WordPress.com. Mientras que ambos ofrecen lo que cada cañón de pensamiento que piensa en la democracia y que piensa libremente, quiere un lugar para expresarse, allí ... Leer más, pero no está mal.
- Reservas - Cada sitio puede aceptar reservas de citas, que se gestionan aquí. Las reservas son útiles para consultas, clases en línea, tutorías privadas, etc. Y sí, la función de reservas acepta pagos seguros.
Al hacer clic en un elemento individual, aparece una barra de herramientas específica del elemento para cambiar su apariencia, agregar enlaces, animar, etc..
La barra de herramientas correcta cambia según el elemento que haya seleccionado en la página, pero en general otorga un control preciso. ¿Quieres alinear una imagen? ¿Cambiar el tamaño del texto para que coincida con un contenedor? ¿Duplicar un elemento del menú? Gire el encabezado? Puedes hacerlo todo aqui.
Nuestro mejor consejo es jugar con los menús Fondo y Agregar primero: arrastre elementos, agregue nuevos enlaces, elimine lo que ya existe e intente recrearlo usando las barras de herramientas izquierda y derecha, etc. Una vez que se sienta cómodo, puede comenzar a jugar. alrededor con el App Market y Subidas.
Al ajustar su sitio, siempre haga clic en Salvar frecuentemente. NO desea perder en cambios importantes si su navegador falla o su internet se corta.
Paso 4: publica tu sitio web
Una vez que su sitio se vea completo, haga clic en Avance. Esto cambia el Editor del sitio web de Wix al modo Vista previa, que muestra cómo se ve su sitio para los visitantes externos. Podrás interactuar con él de manera normal, como hacer clic en los enlaces y bajar los elementos del menú.
Mientras se encuentra en el modo Vista previa, también puede cambiar entre las versiones de escritorio y móvil.
Pero su sitio permanecerá fuera de línea hasta que lo publique, lo que puede hacer haciendo clic en Publicar en la parte superior derecha Recibirá la URL de su sitio web ahora público y podrá comenzar a compartirlo con sus amigos y familiares.!

Tenga en cuenta que una vez que se publique su sitio, puede realizar y guardar cambios en sus páginas, pero los cambios guardados no se activarán hasta que haga clic. Publicar otra vez.
Si alguna vez necesita desconectar su sitio, puede anular la publicación de su sitio Wix. Sin embargo, no recomendamos esto porque afectará negativamente sus clasificaciones en los motores de búsqueda y hará que sus páginas no estén disponibles para los lectores que las hayan marcado..
Paso 5: conectar un nombre de dominio (opcional)
Si no tiene un nombre de dominio, puede obtener uno gratis a través de Wix si se actualiza al plan Combo de $ 10 / mes o superior. De lo contrario, necesitará el plan básico de $ 5 / mes para conectar un dominio desde otro lugar. (Puede comprar uno en Namecheap por tan solo $ 10 al año).
Un nombre de dominio es una forma barata pero efectiva de legitimar su sitio aún más.

¿Tiene un nombre de dominio a través de un registrador que no sea Wix? Conectarlo es simple:
- Al editar su sitio, vaya a Sitio> Connect Domain.
- Cuando se le solicite, haga clic en Conecta un dominio que ya tienes.
- Ingrese su nombre de dominio.
- Ingrese los detalles de su registro de nombre de dominio. Si no sabe qué son, puede buscarlos en el sitio web de su registrador de nombres de dominio..
- Confirmar la conexión del nombre de dominio.
Espere de 24 a 72 horas para que se actualicen los cachés de DNS de Internet, y los visitantes ahora podrán acceder a su sitio usando su nombre de dominio.
Y eso es!
¿Cómo te gusta Wix? ¿Hay otros constructores de sitios web que prefiera? Si tienes un sitio Wix, compártelos a continuación para que podamos revisarlos!
Obtenga más información sobre: Portafolio en línea, Diseño web, Desarrollo web, Alojamiento web.


