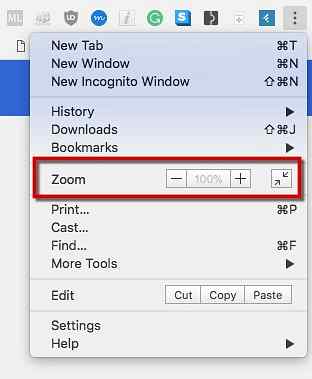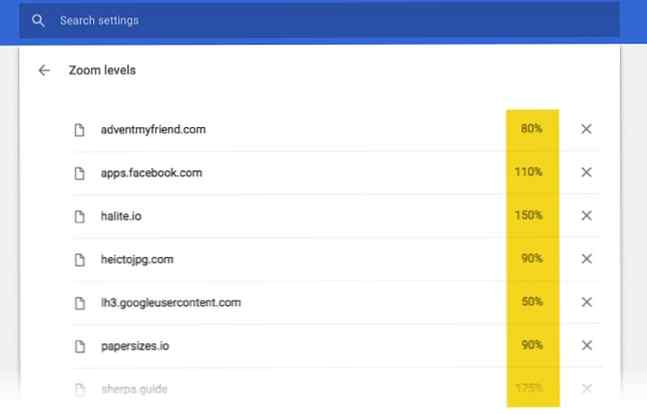Cómo administrar niveles de zoom personalizados en Chrome

Cada navegador tiene una función de zoom que le permite disminuir o aumentar el tamaño de una página web. Aplíquela en los lugares correctos y puede hacer que su vida de navegación sea mucho más fácil. 5 Extensiones de Chrome que lo harán más fácil. 5 Extensiones de Chrome que lo harán más fácil. Algunas personas dicen que nuestras vidas se están volviendo más fáciles. Más difícil cuanto más tecnología tenemos. Si bien no estoy aquí para discutir ese punto, estoy seguro de una cosa: algunas cosas solo se vuelven más fáciles. En esto ... Leer más. Puede mejorar la legibilidad para todos nosotros y también hacer que la web sea para personas mayores.
Chrome también tiene la función de zoom obligatoria. Pero, ¿sabía que puede configurar niveles de zoom personalizados para cada página web con un poco de trabajo??
Cómo administrar niveles de zoom personalizados en Chrome
En Chrome, puedes ir a Más > Zoom y cambie el tamaño del texto, las imágenes y los videos para una página web o para todas las páginas web. Pero también puede administrar niveles de zoom personalizados que son específicos de cualquier sitio que visite. Para gestionarlos, deberás profundizar en la configuración de Chrome:
- Vaya al sitio web para el que desea establecer una configuración de zoom personalizada.
- Utilice los controles de arriba (Más> Zoom) para aumentar o disminuir el tamaño de la página.
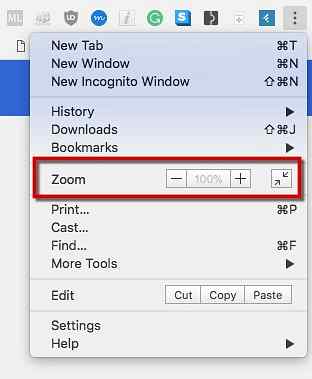
- Configure un zoom personalizado con cualquier nivel para sus sitios más frecuentados.
- Ahora ve a Menú> Configuración> Configuración avanzada> Configuración de contenido> Niveles de zoom. Esta página se mostrará:
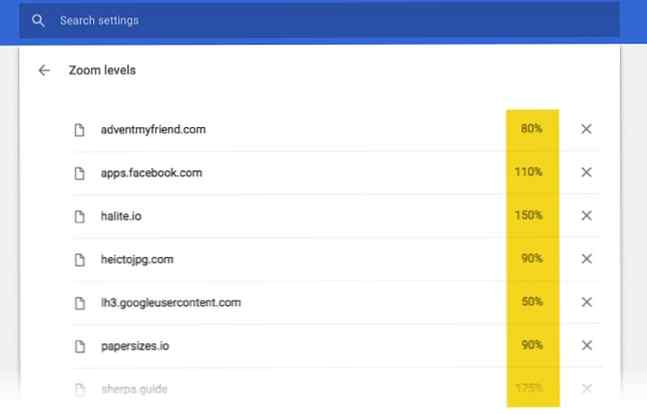
- Aquí encontrará todos los niveles de zoom y los dominios a los que se aplican. Por ahora, puedes eliminar un nivel de zoom personalizado Y ponlo de nuevo desde cero. Todavía no hay control para ayudarlo a administrar los niveles de zoom desde aquí. Además, no puede agregar una página web desde aquí.
Incluso entonces, es un lugar útil para eliminar un nivel de zoom si no está funcionando para ti y configurarlo nuevamente desde el control de Zoom. Chrome recuerda cada configuración de zoom y se calibrará automáticamente cuando aterrice en ese sitio específico. Eso es lo suficientemente práctico.
Explora más sobre: Consejos de navegación, Google Chrome.