Cómo migrar de Shelfari a Goodreads
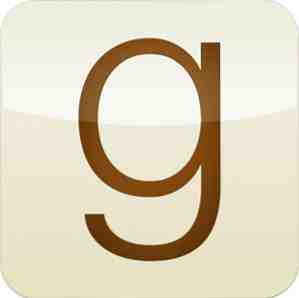
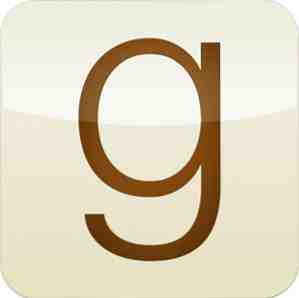 Shelfari y Goodreads son herramientas en línea para administrar su colección de libros. Ambos sitios web lo ayudan a crear listas de libros leídos y libros para leer, con revisiones para ayudarlo a decidir y consejos de amigos para que continúe. Shelfari y Goodreads se trataron anteriormente en 4 Grandes maneras de realizar un seguimiento de su colección de libros en expansión Revisión de Goodreads: un sitio imprescindible para cualquier amante de libros Revisión de Goodreads: un sitio imprescindible para cualquier amante de libros Si le gusta leer Utilice Internet para encontrar nuevas y excelentes lecturas. Es posible que haya oído hablar de Goodreads antes: Este es un excelente sitio web que aloja a una vibrante comunidad de amantes de los libros,… Lea más. Hace solo un mes, Erez escribió una revisión en profundidad de Goodreads Goodreads Revisado: un sitio de uso obligatorio para cualquier amante de libros Revisado de Goodreads: un sitio de uso obligatorio para cualquier amante de libros Si le gusta leer y le gusta usar Internet para encontrar excelentes nuevas lecturas, es probable que haya oído hablar de Goodreads antes: Este es un excelente sitio web que alberga una vibrante comunidad de amantes de los libros,… Leer más .
Shelfari y Goodreads son herramientas en línea para administrar su colección de libros. Ambos sitios web lo ayudan a crear listas de libros leídos y libros para leer, con revisiones para ayudarlo a decidir y consejos de amigos para que continúe. Shelfari y Goodreads se trataron anteriormente en 4 Grandes maneras de realizar un seguimiento de su colección de libros en expansión Revisión de Goodreads: un sitio imprescindible para cualquier amante de libros Revisión de Goodreads: un sitio imprescindible para cualquier amante de libros Si le gusta leer Utilice Internet para encontrar nuevas y excelentes lecturas. Es posible que haya oído hablar de Goodreads antes: Este es un excelente sitio web que aloja a una vibrante comunidad de amantes de los libros,… Lea más. Hace solo un mes, Erez escribió una revisión en profundidad de Goodreads Goodreads Revisado: un sitio de uso obligatorio para cualquier amante de libros Revisado de Goodreads: un sitio de uso obligatorio para cualquier amante de libros Si le gusta leer y le gusta usar Internet para encontrar excelentes nuevas lecturas, es probable que haya oído hablar de Goodreads antes: Este es un excelente sitio web que alberga una vibrante comunidad de amantes de los libros,… Leer más .
Comencé con Goodreads, pero me mudé a Shelfari por su atractivo visual. La integración de Shelfari con Amazon también se sumó a la negociación. Sin embargo, la semana pasada decidí volver a Goodreads. No malinterprete, todavía amo a Shelfari con algo feroz, pero el sitio web que contiene muchos recursos y su falta de aplicaciones móviles o incluso una API fueron para mi desencadenadores..
Para entonces, ya había acumulado unos pocos cientos de libros sobre Shelfari. Estaba decidido a llevar tantos datos conmigo durante el traslado. Sigue leyendo, y te ayudaré a hacer lo mismo..
Prerrequisitos
No necesitarás mucho para poder seguir este tutorial. Solo asegúrate de que ya hayas creado una cuenta en Goodreads. También necesitarás un editor de hoja de cálculo. Puede usar Microsoft Excel, iWork Numbers, LibreOffice u otro gestor de datos de su elección. El editor de hojas de cálculo debe poder importar archivos TSV (valores separados por tabulaciones), aplicar un formato de fecha personalizado y exportar a archivos CSV (valores separados por comas).
Usaremos el editor gratuito de hojas de cálculo de Google Drive. El proceso es un poco más complicado, pero esto le permite seguir el tutorial independientemente de su sistema operativo. Puede ser útil mantener la hoja de trucos de Google Docs a la mano..
1. Exportar datos de Shelfari
Shelfari te permite exportar tus datos muy fácilmente. Inicia sesión en Shelfari y selecciona Configuraciones de la cuenta En la esquina superior derecha. Selecciona el Estante lengüeta.

En la parte inferior de la página hay un enlace de descarga que le permite descargar un archivo separado por tabulaciones de todos sus libros, calificaciones, fechas leídas, etc..
2. Importar datos en Google Drive
Vaya a Google Drive e inicie sesión en su cuenta. Si no tiene una cuenta de Google, tendrá que crear una ahora o usar un editor de hoja de cálculo diferente.

Cree una nueva hoja de cálculo y seleccione la opción de importación del menú de archivos en la página web. Busque el archivo que descargó de Shelfari en el paso anterior y seleccione 'Reemplazar hoja de cálculo'como su acción de importación. Pulse importar. Si todo salió bien, ahora debería ver sus datos de Shelfari en la hoja de cálculo.
3. Transferencia de datos de los estantes
La primera vez que importé mis datos de Shelfari, todos los libros terminaron en mi estantería de "lectura". Si desea mantener los datos de las estanterías de Shelfari, tendrá que cambiar algunos datos en su hoja de cálculo.
3.1 Crear una columna de estanterías
Goodreads mantiene sus datos en una columna de Bookshelves. En Google Drive, seleccione Insertar -> Columna derecha y escriba 'Estantes' (sin comillas) en la primera fila de la columna.
3.2 Filtro, Añadir, Repetir
Encuentra tu “Planeo leer la lista” columna. Con la columna seleccionada, seleccione Datos -> Filtro. Podrás especificar los detalles del filtro usando el menú desplegable en el encabezado de la columna. Estamos buscando entradas en su lista de lectura, así que asegúrese de que solo la opción VERDADERA esté marcada y presione OK.

Todas las entradas visibles deben ser de su lista de lectura. Ahora, agregue “leer” (sin comillas) a la columna de Librerías agregadas previamente para todas las entradas visibles. Apague el filtro y repita el proceso para los otros estantes, separando las diferentes etiquetas en la columna Estantes con espacios. A continuación se muestran los nombres de las columnas y las etiquetas correspondientes de Bookshelves..
- Planeo leer la lista -> leer
- He leído -> leído
También puedes agregar etiquetas a las estanterías para otros datos de Shelfari, como tus favoritos y la lista de deseos, aunque Goodreads no ofrece soporte nativo..
4. Cambiar nombres
Goodreads está buscando una gran cantidad de datos que ya están incluidos en el archivo exportado. Solo tendremos que cambiar los nombres de los encabezados, para que Goodreads pueda reconocer la información tal como es. Busque las columnas enumeradas a continuación y cambie los nombres como se indica.
- Autor -> Autor l-f
- Edición Autor -> Autor
- Calificación -> Mi Calificación
- Publicación Año -> Año de publicación
- Nota -> Notas Privadas
5. Fije las fechas
Estamos tratando de poner las fechas en un formato YYYY / MM / DD. En un editor de hoja de cálculo de escritorio, generalmente puede definir formatos de fecha personalizados. Tomaremos un enfoque diferente utilizando Google Drive..

Crea una nueva columna, titulada “Fecha de lectura” (sin comillas). En el contenido de la columna, agregue la fórmula.
= IF (NO (ISBLANK (número)), TEXTO (número,”YYYY / MM / DD”),)
Donde 'número' se refiere al contenido de la columna DateRead que originalmente estaba presente en su hoja de cálculo de Shelfari. Repita el proceso para las otras columnas de fecha, con los nombres correspondientes listados a continuación.
- DateRead -> Date Read
- Fecha agregada -> Fecha agregada
- Fecha de compra -> Fecha de compra original
6. Hacer columnas estáticas
Las columnas de fecha se generan actualmente utilizando una función. Para que los datos sean estáticos, haga clic con el botón derecho en la columna y seleccione Copiar. Haga clic derecho en la columna de nuevo y seleccione Pegado especial -> Pegar valores solamente.

7. Eliminar columnas redundantes
Lo más probable es que Goodreads ignore las columnas que no reconoce, pero las eliminaremos de nuestra hoja de cálculo para evitar confusiones. Para eliminar una columna, haga clic con el botón derecho en el encabezado con letras de la columna y seleccione Eliminar columna.
Puedes eliminar las siguientes columnas:
- EdiciónId
- COMO EN
- DateRead
- Fecha Agregada
- Lista de favoritos
- Planeo leer la lista
- Lista de deseos
- He leído la lista
- Tengo lista
- Estoy leyendo la lista
8. Exportar y subir
Exporte el documento a un archivo CSV seleccionando Archivo -> Descargar como -> Valores separados por comas. En Goodreads, vaya a la página de importación y cargue el archivo CSV.

Alternativamente, se puede acceder a la página de importación a través de Mis libros -> agregar libros -> importar. Dale a Goodreads unos minutos para procesar la información, y listo.!
¿Por qué estás moviendo sitios web? Háganos saber en la sección de comentarios debajo del artículo.!
Explorar más sobre: Lectura.


