Cómo silenciar sitios con videos de reproducción automática
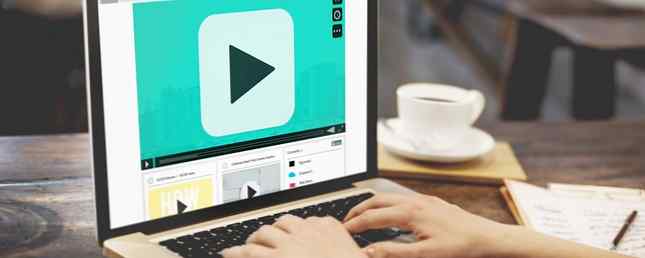
Los navegadores han hecho que sea más fácil silenciar los sitios Cómo silenciar las pestañas con un solo clic en Google Chrome Cómo silenciar las pestañas con un solo clic en Google Chrome Lucha contra los videos de reproducción automática y los sitios molestos con música de fondo con la función más nueva de Chrome. Lea más en pestañas individuales que reproducen automáticamente el contenido de video o audio en el momento en que carga la página. Si te encuentras visitando muchas páginas con videos intrusivos de reproducción automática y simplemente quieres detenerlo, estas herramientas te pueden ayudar..
Cromo
Silent Site Sound Blocker te da un control completo sobre los sonidos que salen de tu navegador Chrome. Una vez que instale la extensión, todas las pestañas se silenciarán automáticamente. Haga clic derecho en el botón de la extensión en su navegador para abrir un menú contextual. Desde este menú puede hacer una lista blanca y una lista negra de sitios, y puede desactivar el silencio temporal de los sitios haciendo clic en Permitir solo este tiempo.
Cuando abre un sitio nuevo que está reproduciendo sonido, aparecerá una ventana emergente que le pedirá que elija entre cuatro formas de manejar el audio: siempre permitir, permitir una vez, rechazar una vez y nunca permitir. También puede deshabilitar este mensaje si prefiere no verlo cada vez que carga un sitio..

La extensión también tiene varios modos, lo que le permite ajustar rápida y fácilmente la forma en que su navegador maneja el sonido sin tener que desactivarlo en ningún momento. Estos modos son:
- Permitir solo en la lista blanca
- Bloquear solo en la lista negra
- Silenciar todos los sitios
- Permitir todos los sitios
Ir a las opciones de la extensión le permite agregar y eliminar fácilmente sitios que han sido incluidos en la lista blanca o negra..
Firefox
El complemento de Firefox Mute Sites por defecto es menos robusto que su contraparte de Chrome, pero tiene la característica más importante que desearía tener en una herramienta como esta: la capacidad de incluir en la lista blanca. Una vez que instales el complemento, no tienes que hacer nada. Todos los sitios serán silenciados automáticamente..
Puede agregar sitios a la lista blanca al ir a sus complementos de Firefox, haciendo clic en Extensiones y encuentre Mute Sites de forma predeterminada en su lista de complementos. Hacer clic Opciones y puede comenzar a ingresar a los sitios incluidos en la lista blanca uno por uno.

Safari
En Safari, esta opción es en realidad una característica nativa para aquellos que ejecutan OS X El Capitan. Simplemente abre una nueva pestaña y haz clic en el ícono del altavoz azul en la barra de direcciones para silenciar todas las pestañas que reproducen el sonido.
Para desactivar el silencio de sus pestañas, simplemente haga clic nuevamente en el mismo icono. Para desactivar el silencio de las pestañas individuales, puede hacer clic en el icono del altavoz en esa pestaña. Deberá repetir este paso cada vez que reinicie Safari..
Puedes ver el proceso en acción en el siguiente video:
Ópera
Con Opera, para silenciar el sonido en todas las pestañas abiertas, haga clic derecho en cualquier pestaña y haga clic en Silenciar otras pestañas. Luego puede activar el silencio selectivo de las pestañas cuando lo necesite, o volver a la pestaña original y hacer clic en No silenciar otras pestañas. Hay algunas deficiencias serias en este método. Las pestañas que abra después del hecho no se silenciarán, y tendrá que repetir esto cada vez que reinicie Opera.
Microsoft Edge
Los usuarios de Windows 10 que usan Edge no parecen tener una forma de silenciar las pestañas, y mucho menos de manera preventiva. Sin embargo, pueden usar una aplicación gratuita llamada Ear Trumpet para lograr un resultado similar..
Cuando abra la aplicación, se abrirá en la bandeja del sistema. Haga clic en el icono de Ear Trumpet y verá los controles de volumen para todos sus programas abiertos. Puede disminuir el volumen en Microsoft Edge, o cualquier otro navegador o aplicación que use en Windows 10.

Si desea reproducir algo en Edge, deberá desactivar el silencio en Ear Trumpet ya que no hay manera de silenciar selectivamente las pestañas..
¿Prefieres automatizar los sitios que reproducen automáticamente los videos? ¿Cuáles son tus herramientas favoritas para enfrentar estos problemas? Háganos saber en los comentarios..
Crédito de la imagen: Rawpixel.com a través de Shutterstock.com
Explora más sobre: Reproducción automática de videos.


