Cómo recuperar archivos perdidos en Dropbox
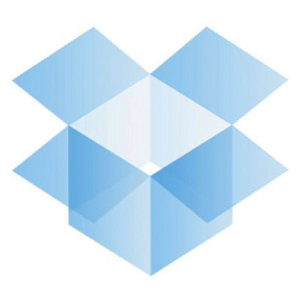
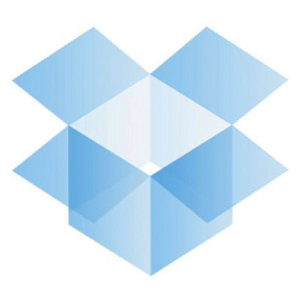 Dropbox es una solución de almacenamiento, sincronización y respaldo de archivos en línea con características que hacen que su competencia se vea pálida en comparación. Lo más ingenioso de Dropbox es que no tienes que acordarte de sincronizar tus archivos o hacer una copia de seguridad. Mientras 'sueltes' tus archivos en la carpeta de Dropbox, se sincronizarán automáticamente y, por lo tanto, se realizará una copia de seguridad en el servidor de Dropbox, siempre que tengas una conexión a Internet activa..
Dropbox es una solución de almacenamiento, sincronización y respaldo de archivos en línea con características que hacen que su competencia se vea pálida en comparación. Lo más ingenioso de Dropbox es que no tienes que acordarte de sincronizar tus archivos o hacer una copia de seguridad. Mientras 'sueltes' tus archivos en la carpeta de Dropbox, se sincronizarán automáticamente y, por lo tanto, se realizará una copia de seguridad en el servidor de Dropbox, siempre que tengas una conexión a Internet activa..
Pero, ¿qué pasa si accidentalmente borras un archivo? ¿Se irá para siempre una vez que los cambios estén sincronizados con Dropbox? Sí, el archivo desaparecerá de su carpeta de Dropbox. Sin embargo, no se habrá ido por completo todavía. Entonces, ¿hay una manera de recuperar archivos perdidos de Dropbox después de que se eliminó? Siendo este el súper inteligente Dropbox, ciertamente hay!
Lo que Dropbox hace entre bastidores es mantener un registro de cada cambio guardado en su carpeta de Dropbox durante 30 días. Esto significa que no solo puede restaurar los archivos que se eliminaron de su carpeta de Dropbox durante los últimos 30 días, sino que también puede volver a las versiones anteriores de los documentos. Esta función de recuperación y restauración hace que Dropbox sea un salvavidas y en este artículo te mostraré cómo usarlo.
Recuperar archivos en línea
La forma en que funciona es sencilla. Cuando hayas iniciado sesión en Dropbox en línea, verás un 'Mostrar archivos borrados'botón en cada carpeta.

Al hacer clic en este botón se revelarán todos los archivos que se eliminaron durante los últimos 30 días. Cuando se desplaza sobre un archivo con el cursor del mouse, verá una pequeña flecha en el extremo derecho. Al hacer clic en la flecha de un archivo eliminado, puede elegir recuperar, eliminar permanentemente o ver las versiones anteriores del archivo.

Cuando se desplaza sobre cualquier otro archivo y hace clic en la flecha, también puede acceder a una lista de versiones anteriores, a través de la cual puede obtener una vista previa y restaurar cualquiera de las versiones respaldadas.

Recuperar archivos de la instalación de Dropbox en Windows
Del mismo modo, puede abrir la lista anterior de versiones de archivos anteriores a través de la carpeta Dropbox en su computadora. La aplicación correspondiente está disponible para Windows, Linux, Mac y Mobile..

En general, la función de restauración solo funciona si los archivos en los que está trabajando se cargaron al servidor de Dropbox. Por ejemplo, si mueve un archivo a su carpeta de Dropbox y trabaja en él mientras está desconectado, no podrá restaurar el archivo si lo elimina, ni podrá volver a una versión anterior. La razón es que el archivo original y / o sus versiones intermedias nunca se cargaron en el servidor de Dropbox. Sin embargo, una vez que un archivo llega al servidor, una segunda copia de esta versión estará disponible por 30 días después de que el archivo inicial se cambió por primera vez.
Dicho esto, existe otra forma de restaurar archivos desde su computadora en caso de que el método anterior falle. Dropbox también mantiene un caché oculto de archivos en un almacenamiento de respaldo dentro de la configuración de Dropbox. En Windows Vista y Windows 7, abra una nueva ventana o carpeta del Explorador de Windows. Copie y pegue la siguiente línea en la barra de ubicación en la parte superior de la carpeta y presione Entrar:
% HOMEPATH% \ Dropbox \ .dropbox.cache

Esto abrirá su caché de Dropbox dentro de la carpeta de datos de la aplicación. Para restaurar un archivo, arrástrelo fuera de esta carpeta de caché a otra carpeta o en su escritorio.
Si cree que 30 días no son suficientes, debería considerar la actualización a Dropbox Pro y obtener el complemento Pack-Rat, que guardará un historial de sus archivos para siempre.
Dropbox es una herramienta increíblemente útil tal como es. Pero se pone aún mejor al aplicar algunos trucos. ¿Te interesaste en aprender más sobre Dropbox? Echa un vistazo a los siguientes artículos de MakeUseOf:
- Cómo sincronizar fácilmente las carpetas fuera de Dropbox mediante Symlinks Cómo sincronizar fácilmente las carpetas fuera de Dropbox mediante Symlinks Cómo sincronizar fácilmente las carpetas fuera de Dropbox mediante Symlinks Leer más
- 3 usos únicos y creativos para cuentas de Dropbox 3 usos únicos y creativos para cuentas de Dropbox 3 usos únicos y creativos para cuentas de Dropbox No hay límite para lo útil que es Dropbox, y no es ningún secreto que todos nosotros en MakeUseOf amamos el servicio ellos proveen. Usted pensaría que no podría ser mucho mejor que ... Leer más
- 3 razones por las que los estudiantes deben usar Dropbox 3 razones por las que los estudiantes deben usar Dropbox 3 razones por las que los estudiantes deben usar Dropbox Leer más
- 2 herramientas para hacer que compartir archivos en Dropbox sea más rápido y más fácil 2 herramientas para hacer que compartir archivos en Dropbox sea más rápido y más fácil 2 herramientas para hacer que compartir archivos en Dropbox sea más rápido y más fácil Uno de los jugadores en el juego para compartir archivos es Dropbox. Este popular servicio de copia de seguridad y sincronización de archivos permite a sus usuarios compartir archivos fácilmente a través de una "Carpeta pública". Con esta característica, compartir archivos es ... Leer más
- Cómo usar Dropbox como almacenamiento de imágenes desbloqueables gratuito para tu blog Cómo usar Dropbox como almacenamiento de imágenes desbloqueables gratuito para tu blog Cómo usar Dropbox como almacenamiento de imágenes desbloqueables gratuito para tu blog Leer más
Lo anterior es sólo una pequeña selección. Haga clic aquí para ver una lista cronológica de todos nuestros artículos en Dropbox.
¿Cómo te aseguras de no perder nunca un archivo? ¿Sabías acerca de la función de restauración de Dropbox?
Explora más sobre: Almacenamiento en la nube, Recuperación de datos, Dropbox.


