Resuelva problemas comunes de Google Drive con estas soluciones simples
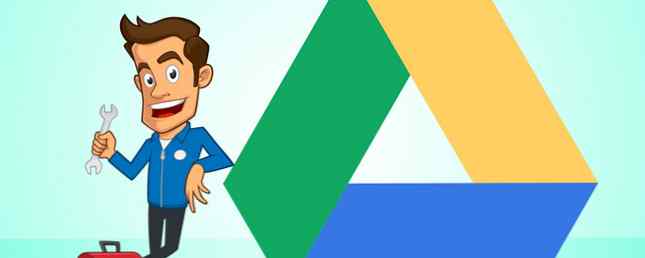
Sinceramente, creo que Google Drive es una de las aplicaciones de Internet más convenientes que se haya creado. Google Drive le permite colaborar con otras personas sin problemas en documentos Cómo colaborar fácilmente en Google Drive con anotación en línea Cómo colaborar fácilmente en Google Drive con anotación en línea Hay aplicaciones web de anotación especializadas disponibles que se integran con Google Drive y se comunican con otros acerca de documento más fácil. Nos fijamos en las mejores herramientas de anotación para Google Drive. Leer más, ahora está integrado con la mayoría de los otros servicios 15 Extensiones de Chrome esenciales para Google Drive 15 Extensiones de Chrome esenciales para Google Drive Probablemente tenga un montón de archivos en Google Drive, y le encantarán estas extensiones y aplicaciones para Haga un mejor uso de su espacio de disco y los archivos que guarda allí. Lea más que usa a diario, y los archivos siempre están accesibles siempre que tenga conexión a Internet o acceso sin conexión.
Debido a lo increíblemente útil que es Google Drive, la sensación de hundimiento que experimenta cuando de repente no puede acceder a un archivo o el servidor no se puede conectar puede ser horrible, especialmente porque este tipo de error siempre se produce en el peor momento posible.
Afortunadamente, en la mayoría de los casos no hay por qué temer: muchos problemas de Google Drive son una solución fácil, y debería volver a encarrilarse con sus proyectos de inmediato.!
Solución de problemas básicos
En muchos casos, los siguientes pasos resolverán su problema, aunque parezca tonto, repasar esta lista puede ahorrarle mucho tiempo y frustración.!
Primero, querrá ver el panel de control del estado de la aplicación de Google, una lista de todas las aplicaciones de Google y si actualmente existe un problema generalizado con ellas o no. Si ves un “Interrupción del servicio” o “Interrupción del servicio” indicador de la aplicación que desea utilizar, puede hacer clic en el punto de color para ver los detalles sobre cuándo el servicio volverá a estar en línea. Si el problema con Google Drive está en el final de Google, desafortunadamente, lo único que puede hacer es esperar a que finalice la interrupción del servicio..

Por otro lado, si la página de estado de la aplicación no indica ningún problema, intente las siguientes comprobaciones rápidas antes de pasar a soluciones más complicadas:
- Si está utilizando Google Drive en línea:
- Cerrar sesión y volver a entrar
- Cierre y vuelva a abrir su navegador web
- Compruebe su conexión a Internet o datos
- Si está utilizando una aplicación de Google Drive
- Cierra y vuelve a abrir la aplicación.
- Cerrar sesión y volver a entrar
- Compruebe su conexión a Internet o datos
Solución de problemas específicos
Si las sugerencias anteriores no solucionaron su problema, a continuación, respondemos a cinco de las frustraciones más comunes de Google Drive. Al final del artículo, también tengo algunos recursos incluidos para usted si necesita buscar otro problema que no haya respondido aquí..
1. “Cometí un error y se guardó automáticamente. ¿Cómo puedo recuperar la versión anterior de mi archivo??”
Una de mis cosas favoritas sobre los archivos en Google Drive es la función de guardado automático, pero si comete un error (como eliminar una gran cantidad de texto o hacer un cambio significativo de formato), puede parecer que no hay manera de recuperar su trabajo..
Afortunadamente, Google Drive mantiene un historial de edición detallado de todos los cambios realizados en su documento por cualquier usuario que tenga permisos de edición. Para volver a un guardado anterior, use el Expediente menú para “Ver historial de revisiones” o presione Comando + Opción + Mayús + H en una Mac.

Su historial de cambios realizados en el archivo debe aparecer en el lado derecho del documento, y puede navegar a través de las diferentes revisiones realizadas. Puede elegir si desea ver una “detallado” La versión de las revisiones (un nuevo ahorro casi cada minuto) o la versión menos detallada, que es más probable que represente cada 24 horas aproximadamente..

2. “Mi archivo desapareció, ¿cómo lo recupero??”
Si eres el único con acceso al archivo:
- Compruebe la basura de su unidad de Google (drive.google.com/drive/trash) o haga clic en “Basura” Botón en la barra de navegación de la mano izquierda. Si ve el archivo que está buscando, haga clic derecho sobre él y presione “restaurar” - Su archivo ahora estará disponible en su ubicación original..

- Si su archivo faltante no está en su papelera, es posible que el nombre haya sido cambiado o se haya movido accidentalmente a otro archivo. Afortunadamente, las funciones de búsqueda de Google Drive son avanzadas: intente buscar su archivo utilizando palabras clave o fechas, y vea si está en una ubicación diferente a la que usted anticipó..
Si hay varias personas trabajando en este archivo:
Uno de los contratiempos más comunes con Google Drive es que si una persona elimina un archivo compartido (quizás en un intento de organizar su Google Drive, cómo organizar su Google Drive como un profesional, cómo organizar su Google Drive como un profesional, los mayores beneficios de Google Drive). son sus funciones de búsqueda avanzada. Pueden ayudarlo a ordenar y organizar sus archivos y siempre encontrará lo que necesita. Leer más), elimina el archivo para todos. Hay varios factores a considerar cuando se usa Google Drive para colaborar 10 Consejos para administrar archivos compartidos en Google Drive 10 Consejos para administrar archivos compartidos en Google Drive Lleve Google Drive más allá de un sistema de almacenamiento de archivos con los muchos consejos y trucos que ofrece. Colaboración en tiempo real. Aquí hay diez consejos para ayudar a administrar sus archivos en Google Drive. Lea más, pero este es uno de los más importantes. Al igual que con cualquier otro sistema de almacenamiento de archivos, es imperativo que guarde las copias de seguridad de sus archivos en una ubicación separada y segura.!
El propietario del archivo compartido puede recuperarlo de sus archivos eliminados, o si tiene una cuenta de Google Drive en una escuela o lugar de trabajo, puede haber un administrador que tenga acceso a todos los archivos eliminados dentro de los 30 días posteriores a su eliminación. y quién puede ayudarte con tu situación..
3. “Mi Google Drive se ha quedado sin espacio de almacenamiento, ¿qué hago??”
Si ha excedido la capacidad de almacenamiento de Google Drive (el almacenamiento se comparte entre Google Docs, Google Sheets y Google Photos, y cualquier otro archivo que cargue en Drive), tiene un par de opciones.
La opción más sencilla es actualizar la cantidad de almacenamiento que tiene actualmente en Google Drive. Los planes de precios mensuales de Google Drive son bastante razonables, a $ 1.99 al mes por 100GB y $ 9.99 / mes por 1 TB..

Si la actualización de la cantidad de almacenamiento de Google Drive que tiene no está dentro de su presupuesto, podría significar que tiene que analizar detenidamente lo que está almacenando en Google Drive. Es posible que las fotos antiguas de vacaciones o un proyecto grande que ya no sea relevante se puedan guardar solo fuera de línea y luego eliminarse de su Google Drive para liberar espacio para nuevos archivos..
4. “Cuando intento imprimir en Google Drive, no funciona, ¿qué hago??”
Las impresoras y Google Drive a veces no funcionan bien juntos, pero tiene un par de opciones para intentar solucionar el problema de la raíz..
- Asegúrese de que el software de su impresora esté actualizado. Debido a que Google Drive se actualiza constantemente, puede superar rápidamente el software de su impresora. Esto puede causar problemas de comunicación entre los dos servicios y provocar errores de impresión..
- Del mismo modo, querrá asegurarse de que el navegador web que está utilizando también esté actualizado; es posible que desee intentar desinstalar y volver a instalar el navegador para asegurarse de que todos los archivos clave estén funcionando correctamente..
- Deshabilite cualquier extensión del navegador que pueda estar interfiriendo con su capacidad de imprimir
- Si aún no puede imprimir directamente desde Google Drive, puede que valga la pena tomarse el tiempo para descargar su archivo como PDF y luego imprimirlo desde su software PDF en lugar de hacerlo desde su navegador. Sí, esta solución agrega un paso adicional a su proceso de impresión (¡que puede ser frustrante!), Pero a menudo es una solución más rápida que jugar con extensiones y actualizaciones!
5. “Alguien me envió un enlace a un archivo, pero Google Drive dice que no puedo verlo / editarlo. ¿Cómo puedo acceder al archivo??”
Este problema a menudo surge debido a la cantidad de opciones que tienen los usuarios para compartir archivos de Google Drive con otros. Si la persona que le envió el enlace al archivo ha perdido un paso en el proceso o ha elegido la opción incorrecta, es posible que no pueda ver el archivo en absoluto o que pueda ver el archivo sin la capacidad de realizar cambios..
Si no tiene acceso a un archivo, Google Drive le proporcionará un botón para “solicitar acceso” del propietario del archivo, que le pedirá que cambie la configuración de uso compartido en el archivo.
Si eres el propietario de un archivo y la gente tiene problemas para acceder a él, comprueba que hayas establecido correctamente los parámetros para compartir con el video a continuación..
6. “No siempre tengo una conexión a Internet. ¿Cómo puedo editar un archivo de Google Drive sin conexión??”
Para usar Google Drive sin conexión, deberá usar el navegador Google Chrome o instalar la aplicación Google Drive en su Mac o PC.
- En Chrome:
- Visite drive.google.com/drive/settings y haga clic en el cuadro junto a “Sincronice los archivos de Google Docs, Hojas, Diapositivas y Dibujos en esta computadora para poder editarlos sin conexión..”
- Nota: solo puede hacer esto con una cuenta por computadora, así que habilítelo solo en la cuenta que usa con más frecuencia o prepárese para alternar entre habilitar y deshabilitar la sincronización regularmente!
- Además, para habilitar la sincronización sin conexión, deberá tener una conexión a Internet, por lo que puede implicar un poco de planificación anticipada la primera vez que utilice la función sin conexión..
- En tu ordenador:
- Descargue el software Google Drive en su computadora desde el enlace de arriba y siga las instrucciones para configurar su cuenta.
- Necesitará estar conectado a Internet inicialmente para que sus archivos puedan descargarse a su computadora.
Todavía tengo una pregunta?
¡Si no respondí a tu pregunta anterior, todavía hay esperanza! Google Drive tiene un recurso de solución de problemas fantástico que cubre una serie de problemas comunes con el servicio. También hay un foro de ayuda de Google Drive en el que puede encontrar a otras personas que hayan resuelto el mismo problema que usted, o que pueden ayudarlo a solucionar su problema actual. Por último, también puede ponerse en contacto con el servicio de asistencia de Google Drive, es posible que solo tenga que esperar un poco para recibir una respuesta personalizada..
¿Qué errores importantes de Google Drive me he perdido? Avíseme sobre cualquier problema y solución de Google Drive que haya encontrado en los comentarios.!
Crédito de la imagen: experto en reparación por Ricardo Romero a través de Shutterstock
Explore más acerca de: Google Docs, Google Drive, Google Sheets, Solución de problemas.


