10 cosas que no sabías que podrías hacer con iOS Safari
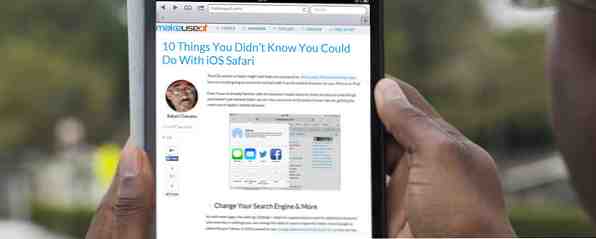
La versión de Safari de iOS puede carecer de funciones en comparación con las aplicaciones de navegador web iOS de terceros Navegadores de iPad comparados: ¿Cuál es el mejor? Navegadores iPad comparados: ¿Cuál es el mejor? Safari es el navegador web predeterminado del iPad, pero eso no significa que sea automáticamente la mejor herramienta para el trabajo. Lea más, pero seguirá entrando en contacto con él como navegador predeterminado en su iPhone o iPad.
Incluso si ya estás familiarizado con las funciones básicas del navegador, es probable que haya cosas que aún no te hayas dado cuenta de que Safari puede hacer. Estos son algunos de los consejos menos conocidos para aprovechar al máximo el navegador móvil de Apple..

Cambie su motor de búsqueda y más
Al igual que con la mayoría de las aplicaciones, la configuración (Ajustes> Safari) es un buen lugar para buscar funciones y controles adicionales. En la configuración, puede cambiar el motor de búsqueda predeterminado de Safari, de Google a Bing o Yahoo. En iOS 8, espere ver la alternativa de Google Duck Duck Go Obtenga una mejor experiencia de búsqueda Con Duck Duck Go Obtenga una mejor experiencia de búsqueda con Duck Duck Go Parece que hay un par de servicios y distribuciones de Linux (como Linux Mint) que son cambiando a Duck Duck Go como su motor de búsqueda predeterminado. Entonces, ¿por qué diablos están ... Leer más en esta lista también.

También puedes configurar para que Safari abra los enlaces en una página nueva o en segundo plano, y lo más importante es que borres el historial de tu navegador. La configuración también es donde puede desactivar la función de sugerencias de búsqueda en Safari si le resulta molesto al intentar ingresar un término de búsqueda.

Personaliza tus nuevas pestañas
Otro escenario oculto (Ajustes> Safari> Favoritos) le permite dictar qué carpeta de marcadores aparece cuando crea una nueva pestaña en blanco en Safari, o cuando toca dentro de la URL / campo de búsqueda. De forma predeterminada, la carpeta Favoritos está seleccionada, pero puede cambiarla para acceder directamente a otra carpeta.

Desafortunadamente, no hay una gran vista previa de páginas o sitios marcados, pero esta pequeña función puede ahorrarle algunos toques para obtener los marcadores más usados..

Almacenar de forma segura los detalles de pago
Una característica que no está habilitada de forma predeterminada es la configuración para completar la información de su tarjeta de crédito cuando realiza compras en línea (Ajustes> Safari> Contraseñas y Autocompletar> Tarjetas de crédito).
Una vez habilitado, se le pedirá que complete los datos de su tarjeta de crédito para una o más tarjetas, que luego se almacenan en su llavero de iCloud. En su dispositivo iOS, puede configurar un bloqueo de contraseña que será necesario antes de que la información de crédito se utilice en un formulario web. Le sugiero que solo use esta función si realiza compras regulares en línea con su dispositivo iOS.

Restringir ciertos sitios web
Mientras estamos en la aplicación Configuración, también verifiquemos la configuración de restricción para Safari. Si comparte su dispositivo iOS con sus hijos u otras personas, puede cambiar las restricciones para el tipo de sitios web a los que se puede acceder desde su dispositivo. Para hacer el cambio, toque en Ajustes> General> Restricciones, y habilitar restricciones, que le pedirán que cree una contraseña.

Ahora desplácese hacia abajo en la página de aplicaciones habilitadas restringidas y toque en “Sitios web.” Desde allí puede restringir los sitios con contenido para adultos, solo permitir sitios como Discovery Kids, PBS Kids o agregar sitios personalizados manualmente..
Las pestañas de acceso se abren en otro lugar
Si eres un usuario bastante nuevo de un dispositivo iOS, es posible que no sepas que iCloud sincroniza todos tus marcadores y pestañas abiertas entre tu Mac y dispositivos iOS para el navegador Safari. Para que funcione, debe habilitar Safari en la configuración de iCloud en sus diversos dispositivos. Esto se hace en el Ajustes> iCloud en iOS, y bajo Preferencias del sistema> iCloud en el Mac.
Para ver las pestañas compartidas en el iPhone, toque el botón Pestañas en el botón derecho, y luego pase y pase las pestañas abiertas en Safari hasta que vea la lista de pestañas sincronizadas compartidas en su cuenta de iCloud. Su computadora Mac u otros dispositivos iOS no tienen que estar encendidos para ver las últimas pestañas sincronizadas.

En la versión de Safari para iPad, toca el ícono de la nube en la parte superior derecha y aparecerá tu lista de pestañas sincronizadas.

Escuchar video en el fondo
Si alguna vez ha estado molesto por no poder seguir escuchando un video descargado en Safari después de cerrar la aplicación, en realidad hay una solución que debe conocer. Comienza a reproducir el video y luego minimiza (botón de inicio) Safari. Ahora abra el Centro de control (deslizando hacia arriba desde la parte inferior de la pantalla) y presione Reproducir para reanudar el video.

Para que esto funcione con videos o música de YouTube, deberá abrir y reproducir videos de YouTube en la aplicación Safari, en lugar de la aplicación iOS para YouTube (que solía funcionar pero ya no más).
Accede rápidamente a tu historial de pestañas
En las versiones de Safari tanto para iPhone como para iPad, probablemente sepa que el botón de marcadores también es el lugar al que va para acceder a su historial de páginas visitadas..

Pero si solo desea ver el historial completo de la pestaña actual, toque y mantenga presionada la tecla “atrás” Botón del navegador. Esto también funciona para el “adelante” botón si has devuelto el golpe unas cuantas veces.

Buscar dentro de una página web
Safari utiliza un campo combinado de búsqueda y URL para ingresar búsquedas y direcciones, pero es posible que no sepa que se utiliza el mismo cuadro para iniciar la búsqueda dentro una página web. Para hacer esto, toque dentro del campo URL y luego escriba su término de búsqueda (la página web estará oculta) y espere.

En lugar de pulsar el botón Ir, desplácese hacia abajo hasta que vea “En esta página” y toque en el resultado de la búsqueda. Su página volverá a aparecer con el término de búsqueda resaltado en amarillo en la página, con controles para moverse rápidamente a otras instancias en la página..
Hacer el texto más legible
Safari para iPad incluye la función Reader que se encuentra en la versión Mac de Safari. Si la página web es fácil de leer, el ícono del Lector que consta de cuatro líneas horizontales aparecerá en el lado izquierdo de la URL / campo de búsqueda. Toque el ícono y el artículo descargado quedará sin anuncios y otros datos circundantes, dejándole con el texto y algunas imágenes para una experiencia de lectura más agradable.

Añadir a la pantalla principal
Además de sus marcadores, también puede guardar una página web en la pantalla de inicio de su dispositivo. Para hacerlo, abra el sitio web que desea guardar, toque el botón compartir (un cuadrado con una flecha apuntando hacia arriba) y luego toque Añadir a casa. Se agregará un acceso directo a la página web a su pantalla de inicio, donde se puede volver a tocar rápidamente para abrirlo nuevamente en Safari..

Pensamientos finales
El iPad hace que navegar por la web sea como leer una revista en papel. Cuando hace uso de todas las funciones incluidas, puede aprovechar aún más el navegador web móvil. Háganos saber lo que piensa de las funciones resaltadas anteriormente, y comparta con nosotros sus sugerencias y consejos para usar Safari.
¿Usas Safari en tu iPhone o iPad? Añade tus propios consejos a los comentarios, a continuación..
Explorar más sobre: Safari Browser.


