11 extremidades y trucos esenciales del teclado para iPhone y iPad
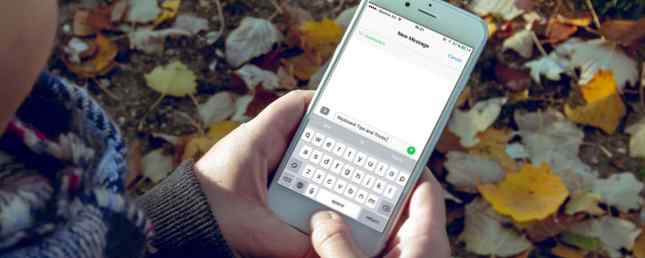
Los dispositivos móviles de Apple son máquinas de gran productividad, llenas de aplicaciones para realizar trabajos sobre la marcha. Es posible que esté utilizando aplicaciones de correo electrónico inteligentes y aplicaciones de administración de tareas inteligentes, pero ha considerado actualizar su juego de teclado iOS?
Hay pequeñas cosas que puedes hacer usando el teclado que te ahorrarán mucho tiempo, toques y frustración. Si escribe mucho en su iPhone, necesita dominar estos consejos.
1. 3D Touch para el modo Trackpad
Si está utilizando un iPhone 6s o superior, simplemente presione más profundo en cualquier parte del teclado (para activar 3D Touch Todo lo que puede hacer con 3D Touch en su iPhone Todo lo que puede hacer con 3D Touch en su iPhone 3D touch es realmente una fantasía nombre para una pantalla sensible a la presión, pero agrega una gran variedad de opciones de entrada adicionales para iOS. Leer más) y observe cómo el teclado se transforma en un trackpad improvisado. Ahora, al mover el dedo hacia la izquierda, hacia la derecha, hacia arriba o hacia abajo, también lo hará el cursor.

Esta pequeña característica resuelve un gran problema con las pantallas táctiles: control preciso del cursor. En Mac, es fácil colocar el cursor entre una palabra y otra. Sin el modo trackpad en iOS, esta tarea es frustrante.
Esta característica secreta es en realidad dos niveles de profundidad. Una vez que estés acostumbrado a mover el cursor con 3D Touch, querrás subir de nivel. Después de activar el modo trackpad, presione más profundo una vez más mientras mueve el dedo y seleccionará palabras a medida que se mueve.
2. Pase el teclado en el iPad

No hay ninguna función de hardware 3D Touch en el iPad. Pero el iPad tiene un modo de trackpad similar (aunque está limitado al primer nivel, la función de movimiento del cursor). Cuando el teclado está abierto, deslice el dedo hacia la izquierda o hacia la derecha con dos dedos para mover el cursor.
3. Atajos de expansión de texto

Si usas tu iPhone o iPad para la comunicación laboral, terminas escribiendo mucho. Escribir en el vidrio no siempre es eficiente, pero hay una manera de acelerar las cosas. Utilizando la Reemplazo de texto característica, podrá expandir los atajos de texto en frases completas, palabras u oraciones. Esto es realmente útil cuando estás escribiendo lo mismo una y otra vez. Su dirección, un mensaje enlatado, etc..

Para configurarlo, abre el Ajustes aplicación en tu iPhone y ve a General > Teclado > Reemplazo de texto. Toque en el + botón para agregar un nuevo acceso directo. Escribe la frase, el atajo y pulsa. Salvar.
Ahora, cuando tengas el teclado abierto, simplemente escribe el atajo, pulsa Espacio y verlo expandirse a la frase configurada.
4. Agitar para deshacer

Una de las 10 características ocultas del iPhone que te harán más productivo 10 características ocultas del iPhone que te harán más productivo Probablemente no estés usando algunas de las funciones más útiles de iOS de Apple. Leer más, y las características no tan intuitivas en iOS es la característica Shake to Undo. Si ha cometido un error, como eliminar un párrafo accidentalmente, todo lo que tiene que hacer es sacudir todo su iPhone o iPad, con un poco de violencia, para que aparezca una ventana emergente que le pregunte si desea deshacer el último paso..
Sí, es bárbaro pero funciona y puede guardar tu bollo en el momento justo. Así que recuerda, cuando las cosas vayan mal, canaliza tu Taylor Swift interior y sacúdelo.!
5. Desactivar texto predictivo

Aparte de la función de corrección automática, el teclado de iOS también tiene texto predictivo que Apple llama QuickType. Aparece en la parte superior del teclado. Para deshabilitar esta característica, vaya a Ajustes > General > Teclado y deshabilitar Profético.
También puede simplemente cerrar el área de predicciones deslizando hacia abajo mientras escribe un mensaje..
6. Intenta hablar en su lugar

¿Por qué escribir cuando puedes hablar con tu dispositivo iOS? iOS tiene una función de dictado dulce incorporada e incluso funciona cuando no estás conectado a Internet. Para los hablantes de inglés, el motor de dictado es sorprendentemente bueno en la conversión de voz a texto.
Con el teclado apoyado, toque el Micrófono icono y empieza a hablar.
7. La tecla Shift Shift

No hay ninguna tecla de bloqueo de mayúsculas en iOS. Para activar el bloqueo de mayúsculas, toque Cambio Tecla dos veces. También hay un gesto oculto para la tecla Shift. En lugar de tocar la tecla Shift una vez y luego tocar la letra que desea escribir en mayúscula, la próxima vez toque la tecla Shift, pase a la letra y levante el dedo para obtener el mismo resultado, solo que más rápido.
También puede usar la tecla de mayúsculas como lo haría en un teclado normal, manteniendo presionada la tecla Mayús y tocando la letra que desea poner en mayúsculas..
8. Desliza la tecla Números

El mismo truco también funciona para el teclado numérico alternativo. Toque en el 123 botón y deslizar. Verá que el teclado cambiará al teclado numérico que le da acceso a la fila de números, junto con los signos de puntuación utilizados regularmente.
9. Tratar con errores tipográficos intencionales y no intencionales

Cuando escribe mal las palabras, iOS las subrayará en rojo o simplemente reemplazará la palabra con lo que cree que es la ortografía correcta cuando presiona la barra espaciadora. Pero si el sistema de autocorrección de iOS se equivocó (como lo hace, por lo general, corrige las entradas de autocorrección incorrectas y entrena a tu iPhone para deletrear correctamente. lleno de correcciones mal escritas y palabras que no tienen sentido. Leer más), puede deshacer el daño.
Puede retroceder hasta que llegue al final de la palabra y toque la palabra para ver una ventana emergente que contiene la palabra que escribió originalmente. Toque en él para reemplazarlo.
10. Busque la definición del diccionario

Puede buscar la definición de una palabra que acaba de escribir sin ir a Safari 15 Consejos y trucos esenciales de Safari iOS para usuarios de iPhone 15 Consejos y trucos esenciales de iOS de Safari para usuarios de iPhone Se ha ocultado una sorprendente cantidad de acciones útiles en Safari para iOS Tras largas pulsaciones, gestos, y 3D Touch. Lee mas . Como un hablante no nativo de inglés, a veces tengo que volver a verificar el significado de la palabra antes de confiar en el envío. Una vez que haya escrito la palabra, toque dos veces la palabra en el cuadro de texto y seleccione Buscar.
11. En modelos Plus, prueba el modo horizontal

Si está utilizando un iPhone 6s Plus o iPhone 7 Plus, simplemente gire su iPhone hacia un lado para activar el teclado en modo horizontal. Junto con el conjunto regular de teclas, también tendrá acceso para cortar, copiar, pegar, formatear y las teclas de flecha.
Esto puede hacer que escribir un largo pasaje de texto en su iPhone Cómo puede escribir más fácil y más rápido en su iPhone Cómo puede escribir más fácil y más rápido en su iPhone Esto no es lo primero que he escrito en un iDevice, pero es el La primera vez que elegí hacerlo cuando tuve otras opciones. Leer más una experiencia más agradable..
O prueba con otro teclado

Sí, el teclado de iOS es bastante impresionante, pero no es la única opción. Ahora, iOS es compatible con teclados de terceros y, en realidad, vale la pena probar algunos de ellos. Te recomendaría que comiences con el teclado Gboard de Google que tiene una barra de búsqueda de Google integrada, soporte GIF y búsqueda Emoji..
Descarga una aplicación de teclado desde App Store y ve a Ajustes > Teclado > Teclados > Agregar un teclado para habilitarlos. A continuación, toque en el Globo Icono del teclado para cambiar un teclado..
Y no te olvides de otros trucos de iPhone. ¿Sabe cómo grabar llamadas en su iPhone Cómo grabar una llamada telefónica en un iPhone Cómo grabar una llamada telefónica en un iPhone ¿Se pregunta cómo grabar una llamada telefónica en un iPhone? Este tutorial le muestra todo lo que necesita saber sobre cuatro métodos para hacerlo. Lee mas ?
Explore más acerca de: Teclado, Atajos de teclado, Productividad.


