15 consejos y trucos esenciales de Safari para usuarios de iPhone
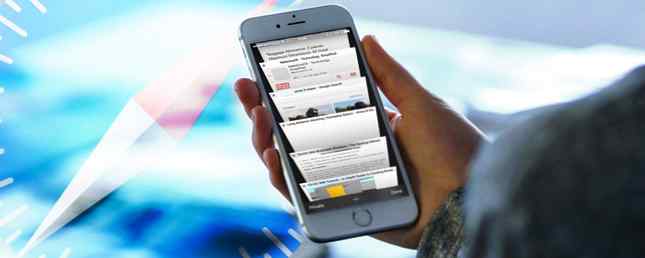
Un sorprendente número de acciones útiles en Safari en iOS están ocultas tras pulsaciones largas, gestos y 3D Touch Todo lo que puede hacer con 3D Touch en su iPhone Todo lo que puede hacer con 3D Touch en su iPhone 3D touch es realmente un nombre elegante para una pantalla sensible a la presión, pero agrega una gran variedad de opciones de entrada adicionales para iOS. Lee mas . La interfaz de usuario del navegador es simple, limpia y nítida, y aunque lo aprecio, tiene un costo reducido..
Ya sea que sea nuevo en el iPhone o iPad o que haya usado Safari por años, estoy seguro de que encontrará algo nuevo y útil en esta lista..
1. Botones de presión largos
Casi toda la barra de herramientas inferior, excepto el botón Compartir, tiene algún tipo de opción de pulsación larga.
Manteniendo pulsado el Marcador El icono le dará opciones para agregar rápidamente la página actual como un marcador, enviarla al Leyendo lista o para Enlaces compartidos (si has habilitado la característica).

Las acciones del selector de pestañas son aún más útiles, ya que le brindan una forma súper rápida de crear una nueva pestaña o cerrar todas las pestañas abiertas actualmente.
Mantenga presionados los botones de avance o retroceso para obtener una lista de las páginas a las que puede retroceder o avanzar..
2. Icono de la aplicación 3D Touch
Si está utilizando un iPhone 6s o superior, comience a usar Acciones rápidas como su puerta de entrada a Safari. Cuando toque el icono de la aplicación en 3D, encontrará opciones para abrir una nueva pestaña, una pestaña privada o para acceder a su lista de lectura.

La mayoría de las veces voy a Safari, porque busco hacer algo nuevo, como una nueva búsqueda en Google. La opción 3D Touch me permite saltar directamente a la barra de búsqueda, con el teclado ya listo.
3. Búsqueda de pestañas
Safari en iOS 10 te permite abrir pestañas ilimitadas. Esto significa que tengo alrededor de 100 pestañas abiertas en Safari. Pero esto hace que sea más difícil encontrar viejas pestañas de Safari. Por supuesto, hay una forma de buscar en todas las pestañas abiertas, pero nuevamente, está oculta..

Presiona el botón del selector de pestañas, aquí es donde verás una lista de todas tus pestañas. Luego gire el panorama de su teléfono (tendrá que desactivar el Bloqueo vertical en el Centro de control si lo ha habilitado), y verá el Buscar barra en la parte superior izquierda.
En el iPad, encontrará la barra de búsqueda en la parte superior del selector de pestañas (al igual que en Safari en la Mac 15 Consejos y trucos esenciales de Safari para usuarios de Mac 15 Consejos y trucos esenciales de Safari para usuarios de Mac Mire más allá de lo obvio y Descubra la utilidad del navegador web rápido y eficiente de Apple. Leer más).
4. Usar y personalizar el modo de lector

Yo no uso Leyendo lista existen opciones mucho mejores (Pocket e Instapaper), pero Safari Lector El modo es una bestia completamente diferente. Con solo tocar un botón en el borde izquierdo de la barra de URL, se convierte una página caótica en una página organizada, con un formato mínimo..
los Automóvil club británico El botón le permite elegir entre diferentes fuentes, tamaño de texto y modo nocturno. Esta es una excelente manera de leer contenido web, especialmente de noche..
5. Usa 3D Touch para asomarte a las páginas

Si su iPhone es compatible con 3D Touch, puede apretar más fuerte un enlace para obtener una vista emergente de la página. Esta es una excelente manera de obtener una vista previa de un enlace antes de decidir entrar. ¿Quieres leerlo? Presiona más profundo de nuevo y se abrirá. O simplemente levante el dedo para retroceder.
6. Compartir enlaces sin abrirlos

Al azar me topé con esta característica y estoy realmente contento de haberlo hecho. Si está ejecutando iOS 10, puede mantener presionado un enlace en cualquier lugar de Safari y elegir Compartir desde el menú para que aparezca la hoja Compartir nativa.
Esto significa que puedo hacer cosas interesantes como enviar un enlace a una nota en Apple Notes o en Pocket, sin abrir la página.
7. Toca y mantén presionado para pegar e ir

Si tiene un enlace en el portapapeles que desea abrir en Safari, o tiene algún texto que desea buscar en Google, toque y mantenga presionado en la barra de URL la próxima vez (en lugar de tocarlo para abrir el teclado). ).
Obtendrá un Pegar y listo o Pegar y buscar Opción en función de lo que tengas en el portapapeles. Es un ahorro de tiempo real.
8. Solicitar sitio de escritorio

Si tienes un iPad Pro, especialmente el grande, terminarás haciendo esto con bastante frecuencia. Para solicitar un sitio de escritorio para la página que está visitando, simplemente mantenga pulsado el botón Recargar botón. Obtendrá un Pide un lugar de escritorio Opción en el menú de opciones..
Si está utilizando un bloqueador de contenido, aquí también encontrará la opción de volver a cargar el sitio sin bloqueadores de contenido. También puede encontrar la opción para solicitar un sitio de escritorio a través de la barra de acciones debajo de Compartir menú.
9. Buscar texto en la página

Cuando estás leyendo un artículo largo o buscando algo en Wikipedia Lo mejor de Wikipedia: 5 aplicaciones para encontrar artículos extraños o interesantes Lo mejor de Wikipedia: 5 aplicaciones para encontrar artículos extraños o interesantes Wikipedia puede ser fascinante, rara o extraña. Estas cinco herramientas únicas le ayudarán a páginas interesantes en Wikipedia. Leer más, tendrás que hacer el ol ' Ctrl + F danza. Safari también tiene esta función, y hay algunas formas de acceder a ella..
Lo más fácil es tocar en la barra de URL y escribir lo que está buscando: debajo de su historial y sitios web sugeridos, encontrará una opción para En esta página. Alternativamente, puede tocar el Compartir botón y seleccione Encontrar en la página de la fila inferior.
10. Convierte Safari en un lector de feeds

Safari tiene una función llamada Vínculos compartidos que es básicamente un lector de feeds. Puedes agregar un feed desde una página y los nuevos artículos se mostrarán aquí. O conéctese con su cuenta de Twitter para ver todos los enlaces compartidos por las personas que sigue..
En el iPhone o iPad, toque la Marcadores icono. y luego seleccione la pestaña con el @ símbolo para empezar.
11. Ir pantalla dividida en iPad

En iOS 10, Safari te permite navegar dos páginas una al lado de la otra. Puedes empezar de dos maneras.
Mantenga presionada una pestaña y arrástrela hacia el borde derecho o izquierdo hasta que aparezca una barra negra. Luego suelta la pestaña y se abrirá en Vista dividida.
También puede pulsar prolongadamente un enlace y pulsar en Abrir en vista dividida.

Puede iniciar la pantalla dividida tocando y sosteniendo la tecla Recargar botón y selección Abrir vista dividida.
12. Guarda una página como PDF
A veces, necesita una copia fuera de línea de una página web y una de las formas más fáciles de hacerlo es crear un PDF de la página, directamente desde Safari..

Toque en el Compartir botón, desplazarse en la fila del medio y encontrar Guardar PDF en iBooks. La página se almacenará como un PDF en la aplicación iBooks. Pero una vez que el PDF está en iBooks, no es fácil compartirlo con otras aplicaciones.
En iOS 10, hay otra forma de exportar la página como PDF.

Desde la fila inferior de la hoja Compartir, seleccione Impresión. Verás una vista previa de la página aquí. Toque 3D una vez para la vista flotante Peek y 3D Touch una vez más para que aparezca en toda la vista de PDF (si su dispositivo no tiene 3D Touch, deslice con dos dedos).

Ahora, desde aquí, toque en el Compartir botón. Verás una lista de aplicaciones que admiten la importación de PDF. Y también encontrarás la opción de agregar el PDF a Dropbox o iCloud Drive (si está habilitado).
13. Abrir o cerrar una pestaña remotamente

Si usa varios dispositivos Apple y su navegador predeterminado es Safari, encontrará que puede acceder a las pestañas desde todas sus máquinas en Safari. Las pestañas de iCloud son realmente útiles al cambiar entre dispositivos.
También puede usar esta función para cerrar una pestaña de forma remota, en otra máquina. En el selector de pestañas, desplácese hacia abajo hasta que encuentre iCloud Tabs, desliza el dedo hacia la izquierda en una pestaña y selecciona Borrar.
14. Abre una pestaña recientemente cerrada

Sus dedos están resbaladizos y es muy fácil deslizar una pestaña. Y no encontrarás una manera obvia de devolverlo..
Toque el botón del interruptor de pestaña en la parte inferior derecha y toque y mantenga presionada la tecla más “+” botón. Esto traerá una lista de pestañas cerradas recientemente.
15. Reproducir videos de YouTube en segundo plano

Si bien puede obtener aplicaciones de terceros para hacer esto, Safari ofrece una forma sencilla y de baja tecnología de escuchar solo el audio de YouTube. Cómo convertir videos de YouTube a MP3 para escuchar sin conexión Cómo convertir videos de YouTube a MP3 para escuchar sin conexión. puede convertir cualquier video musical de YouTube en un MP3 y evitar el gasto innecesario de ancho de banda. Leer más, en el fondo.
Abre un video de YouTube en Safari y comienza la reproducción. Luego presione el botón de inicio y vaya a la pantalla de inicio. Deslice hacia arriba para abrir el Centro de control y desde el panel Reproduciendo ahora, toque el botón Reproducir. La reproducción de audio comenzará ahora..
Usa Extensions en Safari para hacer más cosas
A diferencia de Safari en la Mac. Las mejores extensiones de Safari para usuarios de Mac. Las mejores extensiones de Safari para usuarios de Mac. Safari es probablemente el mejor navegador para usuarios de Mac, pero puede mejorarlo con algunas extensiones bien elegidas. Leer más, la contraparte de iOS no es compatible con las extensiones del navegador. Pero desde iOS 8, las aplicaciones obtuvieron la capacidad de agrupar sus propias extensiones que se pueden conectar al sistema de hojas compartidas en todo el sistema..
Entonces, siempre que tengas la aplicación instalada y la extensión habilitada, puedes hacer muchas cosas interesantes. Cómo guardar una página en la aplicación Notes Cómo usar Apple Notes como herramienta de investigación Cómo usar Apple Notes como herramienta de investigación La aplicación gratuita de Notes de Apple puede ser una ayuda de investigación indispensable tanto en una computadora como en un dispositivo móvil. Lea más, ejecute un flujo de trabajo con la aplicación Flujo de trabajo. ¿Nuevo en la automatización de iOS? 10 flujos de trabajo para comenzar ¿Nuevo en la automatización de iOS? 10 flujos de trabajo para comenzar ¿Sabía que puede automatizar muchas tareas comunes en su iPhone con una aplicación simple llamada Workflow? Leer más y mucho más.
¿Cuáles son algunos de sus consejos y trucos favoritos para Safari? Comparte con nosotros en los comentarios a continuación..
Explorar más sobre: 3D Touch, iPhone, Safari Browser.


