Obliga a tu iPhone a usar Landscape y más con las opciones de accesibilidad de iOS
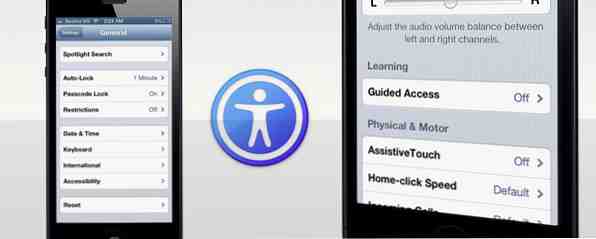
Los productos de Apple son notoriamente cerrados a los retoques: puede desbloquear su dispositivo o usarlo según lo previsto: cuidadosamente pulido, una aplicación a la vez. Hay una excepción importante muy importante a esta regla de oro: la configuración de accesibilidad.
Para acomodar a personas con necesidades especiales; disminución de la visión, audición, habilidades físicas o motoras; se da cierto margen de maniobra para hacer que los dispositivos Apple sean accesibles en una amplia variedad de escenarios de uso. O como Apple lo pone: “Hemos hecho todo lo posible para que todo sea posible..”
Estas configuraciones de accesibilidad están integradas en el iPhone, al igual que en Mac OS X. Es el lugar para buscar si tiene dificultades para usar su dispositivo con las configuraciones de fábrica, pero también si está buscando una mayor flexibilidad. En ambos casos, estas configuraciones de accesibilidad hacen que un producto ya fácil de usar sea increíblemente fácil de usar.
Cómo configurar los ajustes de accesibilidad
Hay dos formas de configurar los ajustes de accesibilidad en tu iPhone. La primera forma, que es como Apple recomienda que lo hagas, es configurar las cosas en tu computadora. Conecte su dispositivo y selecciónelo en iTunes. Su guía de las increíbles características nuevas de iTunes 11 Su guía de las increíbles funciones nuevas de iTunes 11 Apple lanzó recientemente la undécima versión de su popular reproductor multimedia iTunes, y su nuevo diseño y nuevas funciones han ganado muchos elogios de los críticos de las versiones anteriores de iTunes que encontraron el reproductor ... Leer más. En la parte inferior de la Resumen pestaña, debajo de Opciones cabecera, hay un botón etiquetado Configurar acceso universal ... y la mayoría de los ajustes de accesibilidad se pueden configurar aquí.

La segunda forma es omitir iTunes y configurarlo en su teléfono. Abre el iPhone Ajustes y seleccione General > Accesibilidad. Podrás activar o desactivar la configuración de accesibilidad individual, como en iTunes.

La principal ventaja del primer enfoque es que si usa hardware de asistencia para interactuar con su tecnología, puede usar una computadora que ya esté configurada correctamente para habilitar las opciones de accesibilidad en su teléfono..
Toque de asistencia
Los gestos difíciles de usar y los botones fáciles de perder no son equivalentes para la función de accesibilidad de Assistive Touch. Esencialmente, esto le da acceso a un menú de acceso directo, poniendo una amplia variedad de funciones del dispositivo como Rotación, Siri Y gestos personalizados a su alcance. No importa en qué aplicación esté: después de activar Assistive Touch, aparece un pequeño botón de superposición que puede arrastrar.
Al tocar el botón de superposición se abre el menú de acceso directo:

El toque de asistencia resuelve otro problema difícil de alcanzar: bloquear su dispositivo en modo horizontal. Como te habrás dado cuenta, bloquear la orientación de la pantalla de tu iPhone en la barra de tareas múltiples (que se abre al presionar dos veces la tecla de inicio) siempre revierte la orientación del dispositivo al modo retrato.

Con la orientación bloqueada, abra el toque de asistencia y vaya a Dispositivo > Rotación. Si usa estos botones para girar su dispositivo, permanecerá bloqueado temporalmente en posición horizontal!
Invertir colores
Otra característica de accesibilidad que tiene como objetivo ayudar a la legibilidad es Invertir colores. Dependiendo de las aplicaciones que utilice, invertir los colores en su pantalla puede mejorar notablemente el contraste y, como resultado, la capacidad de leer lo que está en su pantalla..

Como se mencionó anteriormente, su millaje puede variar según las aplicaciones que use. Un uso alternativo interesante para la función Invertir colores es para el uso nocturno de su dispositivo. A menos que esté usando el modo nocturno de iBooks, Apple actualiza la aplicación iBook iOS con modo de lectura nocturna y otras características nuevas [Noticias] Apple actualiza la aplicación iBook para iOS con modo de lectura nocturna y otras características nuevas [noticias] iBooks ha recibido una pequeña actualización recientemente agrega un montón de nuevas características que los usuarios reclamaban. La primera característica importante es la adición de un modo de lectura nocturna. Esto hace que ... Leer más, la luz brillante de la pantalla de un iPhone es, literalmente, un dolor de ojo si tienes poca luz ambiental. Invertir los colores cuando estás leyendo un libro electrónico o cuando estás ocupado después de que se hayan apagado las luces es una excelente manera de evitar que te echen un vistazo..
Enfocar
Hay una variedad de opciones si tiene problemas para distinguir el texto en la pantalla de su iPhone. Tambien en el Accesibilidad En la configuración, puede aumentar el tamaño del texto para algunos de los elementos principales del sistema operativo de Apple, como las notificaciones y el correo, busque las siguientes opciones Texto grande.

Una alternativa que funciona para todos aplicaciones, incluso aquellas que no han incorporado soporte explícito para la función de accesibilidad son Enfocar. Después de habilitar esta opción, podrá ampliar cualquier ventana de la aplicación del iPhone tocando con tres dedos en la pantalla. Para cambiar el grado de ampliación, toque la pantalla de manera similar con tres dedos y arrastre hacia arriba o hacia abajo.
No tengo muchos problemas para ver (todavía), pero el Enfocar La función me ayuda a leer esas letras minúsculas en aplicaciones que normalmente no admiten el cambio de escala..
Mono audio forzado y balance de volumen
La mayoría del audio que encontrará en estos días utiliza dos canales distintos: uno para su izquierda y otro para su oído derecho. A esto lo llamamos estéreo, y aunque generalmente es preferible el audio mono (un canal); Hay excepciones a casi todas las reglas..

Bajo la Audición sección en Accesibilidad opciones, puede forzar a su iPhone a utilizar audio mono para que ambos oídos reciban cada sonido. Para las personas que escuchan mejor en un oído que en el otro, esta es una salvador de la vida. Pero incluso si su audición está bien, esta función de accesibilidad es útil cuando solo usa la mitad de sus auriculares. Cómo aprovechar al máximo sus auriculares. Cómo aprovechar al máximo sus auriculares. La búsqueda para aprovechar al máximo sus auriculares comienza. mucho antes de comprarlos. Es posible que el hecho de que tal y tal músico tenga su nombre en un determinado par de audífonos le influya,… Lea más (por ejemplo, en el tráfico o en la tienda), o comparta un par con otra persona.
Acceso guiado
Aunque la mayoría de las características de accesibilidad anteriores tienden a añadir Funcionalidad al dispositivo, Acceso Guiado tiene como objetivo retirar , selectivamente. Con el acceso guiado, puede mantener su iPhone bloqueado en una sola aplicación y hacer que ciertas partes de la interfaz de la aplicación no respondan. Comience por habilitar la característica en Acceso guiado, abriendo la aplicación de su elección y haciendo triple clic en el botón Inicio.

El propósito principal de esta función es evitar toques no deseados. Esto puede hacer que una aplicación sea más fácil de usar para personas con movilidad reducida. El acceso guiado también hace que sea más fácil (y seguro) pasar su dispositivo a sus hijos. Otra posibilidad es crear un quiosco de iPhone utilizando el acceso guiado; útil para demostraciones de productos o para uso en aulas cuando desea que las personas tengan acceso a una sola aplicación.
Funciones de accesibilidad de voz
Si tiene problemas para ver, una opción es usar Enfocar o Colores invertidos, como se describió anteriormente. Otra posibilidad, que sirve para eludir en gran medida su dependencia de la palabra escrita, es Narración. Después de habilitar esta función, toque un elemento de UI o un mensaje para que su iPhone diga el texto del elemento. Activar elementos o desplazarse puede lograrse tocando dos veces o deslizando tres dedos.

Se puede lograr un efecto similar para todo el texto seleccionable, como el texto en los campos de entrada o incluso en las páginas web. Desde el Accesibilidad vista general, seleccione Habla Selección. Habilitar esto te da una nueva Hablar opción cuando seleccionas texto.
Botón de inicio Tinkering
Un solo clic en el botón Inicio abre la pantalla de inicio. Al pulsarlo dos veces se abre la barra multitarea. Probablemente nunca haya tenido que presionarlo tres veces, a menos que esté usando el acceso guiado (como se mencionó anteriormente). Cerca de la parte inferior de las opciones de accesibilidad, puede cambiar el comportamiento de este triple clic usando la Haga clic tres veces en Inicio opción. Aquí puede elegir que active VoiceOver, Assistive Touch o que le permita elegir qué hacer cada vez..

¿Tiene dificultades para hacer triple clic, o incluso hacer doble clic en el botón Inicio? Selecciona el Home-Click Speed opción bajo el Físico y motor configuración de accesibilidad para que su iPhone se registre más lentamente que los clics múltiples regulares.
¿Has habilitado alguna característica de accesibilidad en tu iPhone? ¿Cuál le parece más útil? Añade tus consejos y quejas en los comentarios, a continuación..


