Cómo instalar fuentes en iPhones y iPads
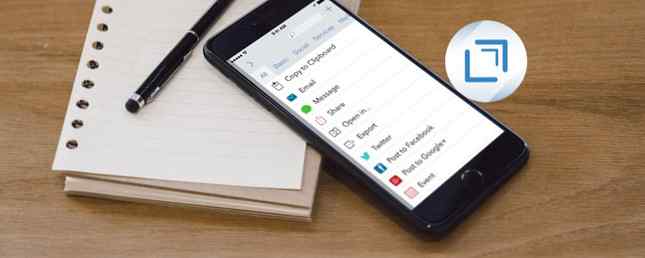
¿Sabía que su iPhone o iPad es capaz de instalar y mostrar diferentes fuentes? Si bien no puede cambiar las fuentes que utiliza el sistema operativo, sí puede usar fuentes personalizadas en aplicaciones que no sean del sistema, como Microsoft Office, iWork y Adobe CC..
Solo necesita descargar e instalar la fuente que desea usar, luego selecciónela en la aplicación apropiada. Así es cómo.
Cómo instalar fuentes en iPhones y iPads




- Instala la aplicación gratuita iFont, que facilita la instalación de fuentes.
- A continuación, descargue la fuente que desee. Puede tocar el Descargar pestaña en la parte inferior de iFont para acceder a las fuentes gratuitas de Google. Si no te interesa ninguno de ellos, visita el sitio de descarga de fuentes ¿Quieres fuentes gratuitas Gorgeous? Aquí hay más de 25 sitios donde los encontrarás ¿Quieres tener hermosas fuentes gratuitas? Aquí hay más de 25 sitios donde los encontrará. En lugar de leer cientos de fuentes, aquí hay algunos sitios que lo ayudarán a mantenerse al día con todas las fuentes nuevas que querrá usar en su próximo diseño. Lea más en su navegador y seleccione la Descargar botón para la fuente que desee. Grifo Abrir en iFont si eso aparece, o Más> Copiar a iFont para abrirlo desde el menu de compartir.
- iFont se abrirá y le pedirá que capture el contenido del archivo que descargó. Puedes desmarcar Archivos asociados Como los acuerdos de licencia y las imágenes de portada si no las quieres. Las fuentes aparecerán en la parte superior de OTF o TTF formato. Grifo Importar a iFont.
- Toque en el Archivos pestaña en la parte inferior. Verás todas las fuentes que has importado en la aplicación. Golpear Instalar al lado de uno.
- Tu iPhone te advertirá que la aplicación desea abrir Configuración para mostrarte un perfil de configuración. Esto es normal; grifo Permitir.
- Sobre el Instalar perfil pantalla, toque Instalar e ingrese su contraseña. Verás una advertencia que no está firmada; grifo Instalar una vez más, entonces Hecho.
- ¡Ahora has instalado la fuente y puedes usarla en cualquier lugar! Consulta la lista de fuentes en las aplicaciones creativas que utilices. 10 Aplicaciones móviles asombrosas creativas de las que nunca has oído hablar. ¿Art º? ¿Escritura? ¿Edición de video? Prepárate para hacer volar tu mente creativa. Aquí están las 10 mejores aplicaciones creativas que probablemente nunca hayas escuchado. Lea más para encontrarlo. Si no lo ves, es posible que esa aplicación en particular no admita fuentes personalizadas.
- Para eliminar una fuente más tarde, vaya a Ajustes> General> Perfiles. Toque la fuente que desea eliminar y elija Quitar perfil.
Para obtener más detalles de este tipo, echa un vistazo a las modificaciones que todos deberían hacer en su iPhone 9. Las mejoras importantes que se deben hacer cuando obtienes un nuevo iPhone. Aquí hay algunos ajustes esenciales que debe hacer de inmediato. Lee mas .
Explorar más sobre: Fuentes, Consejos para iPhone.


